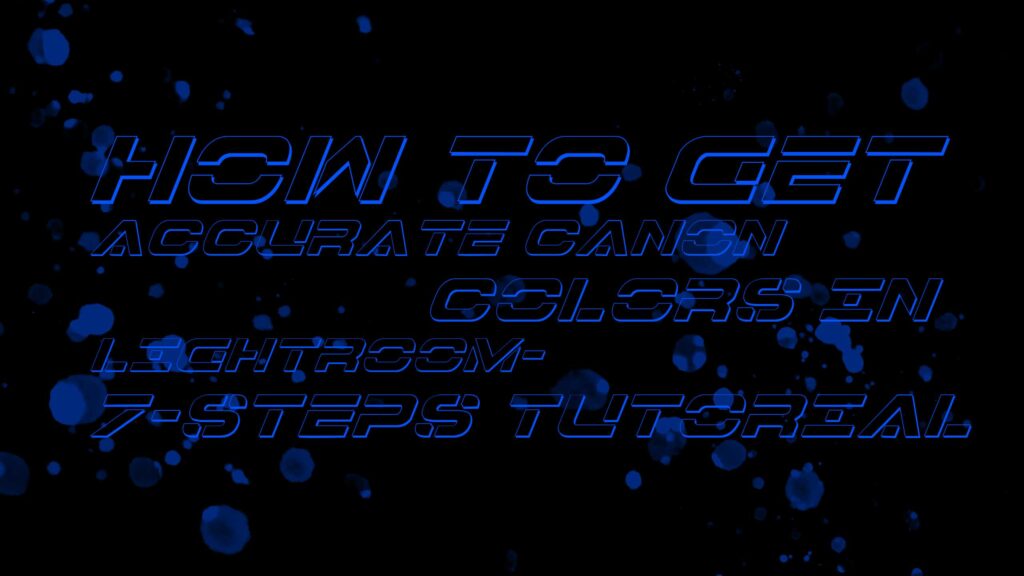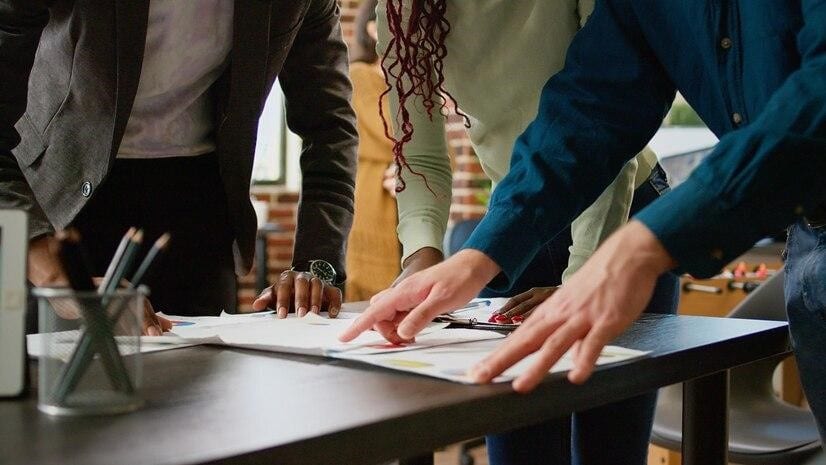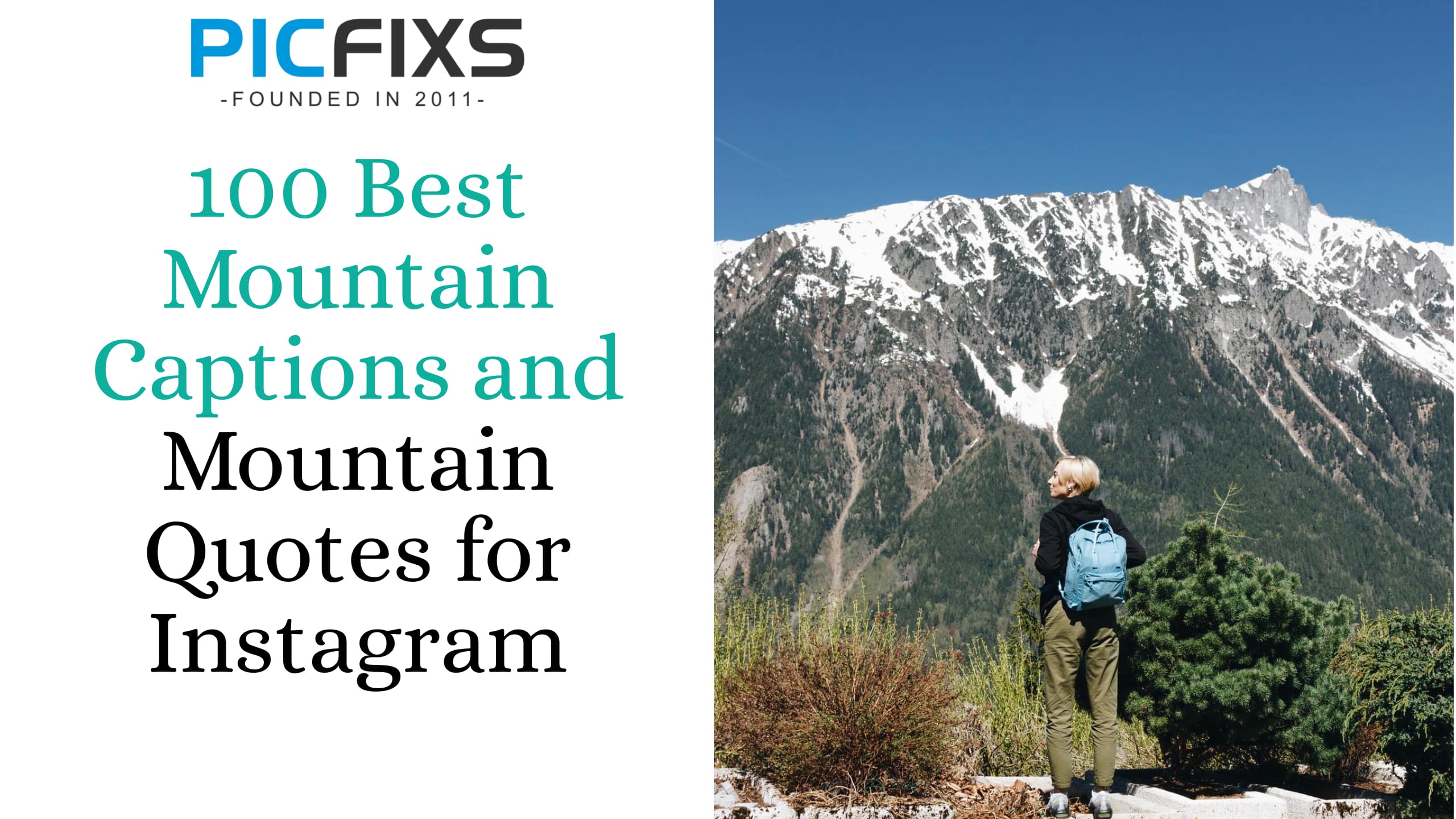If you’re a photographer, particularly one who uses Canon cameras, you know that getting accurate colors can be a challenge. The problem is that Canon cameras tend to produce colors that are slightly off, making it difficult to get your images to look just the way you want them. Fortunately, there are a few steps you can take to ensure that you’re getting the most accurate colors possible. In this blog post, we’ll walk you through seven of them. By the end, you’ll be on your way to getting the perfect colors in your Canon images.
Why Accuracy Matters
When it comes to color, accuracy is key. Not only does getting accurate colors to make your photos look better, but it also helps to ensure that your images are correctly printed. In addition, getting accurate colors can improve the overall quality of your images online.
There are a few factors that can affect the accuracy of your colors. For example, the type of monitor that you are using can affect the accuracy of your colors. Additionally, the lighting in a room can also have an impact on how accurately your colors are displayed. To ensure that you get accurate colors every time, you can use the HSL panel in Lightroom to adjust them as needed.
Getting accurate colors can be a challenge. This is especially true when you are working with pictures that were taken in different environments. For example, if you take a picture of a rock in the sun, the color of the rock will be different than if you take the same picture while it’s snowing outside. In addition to environmental factors, other things can also affect the accuracy of your colors. For instance, using an incorrect monitor calibration can cause inaccurate colors. Additionally, certain lighting fixtures and lamps may produce inaccurate colors because their light is not consistent.
To ensure that your photos come out looking accurate every time, you should use Lightroom’s HSL panel to adjust colors as needed. The HSL panel allows you to choose from several color schemes that have been calibrated for various types of displays and lighting environments. Using this panel will help ensure that your images look their best no matter what environment they are photographed in.
The Problem with Canon Colors
If you’re like most people, you use Canon color products to take your photography to the next level. But there’s one problem: their colors can sometimes be inaccurate. In this section, we’ll show you how to get accurate colors in Lightroom so that your photos look their best.
The problem with Canon color products is that they use proprietary algorithms that don’t always produce accurate results. This is because different monitors display colors differently, and Canon doesn’t always account for this when creating its algorithms. As a result, some of Canon’s colors can appear more saturated or vibrant on some screens than others.
To fix this issue, you need to follow these seven simple steps:
1) Set your camera to RAW mode
2) Adjust the white balance (WB)
3) Use the “Canon Color Mode Settings” dialog box
4) Choose “Custom Colors” from the advanced tab
5) Input a custom RGB value into the red, green and blue fields
6) Click OK
After following these steps, your photos will look accurate and vibrant no matter what monitor you’re viewing them on. Additionally, by setting your camera to RAW mode, you’ll be taking full advantage of the data that the camera captures. This means that color accuracy and vibrancy will be improved by using JPEGs.
However, there are a few caveats worth noting. First, this method only works with Canon cameras that have the “Custom Colors” option available. Second, if you want to keep using your old colors, you’ll need to convert them first into custom RGB values before following these steps. Finally, while custom RGB values are easy to remember and input accurately, they can still vary slightly from screen to screen. So if you’re looking for precise results, use a spectrophotometer or an app like ColorChecker instead.
Steps to Take for Accurate Colors
If you’re like most people, you take photos with your phone and then upload them to social media or your photo portfolio. Unfortunately, the colors in your photos are often inaccurate. Here are a few tips for getting accurate colors in your images:
– Use Adobe Lightroom. Adobe Lightroom is a powerful image editing software that allows you to adjust many different color settings.
– If you want to get really precise with colors, use an RGB monitor (instead of a standard LCD monitor). An RGB monitor has red, green and blue sub-pixels, which allow for more accurate color reproduction.
– Shoot in RAW format if possible. RAW images contain more information about the color spectrum than JPEGs do and can be processed more accurately by software such as Adobe Photoshop or Lightroom.
If you’re not familiar with the RAW format, it’s worth taking the time to learn. RAW images contain more information than JPEGs do and can be processed more accurately by software such as Adobe Photoshop or Lightroom. This means that you’ll be able to get much nicer detail in your colors and shadows.
To shoot in RAW format, simply turn on the “Save As” option when you’re shooting a photo and choose “Raw Image.” Make sure to download the file before deleting the original photo from your device.
Which Settings to Adjust
Before you start editing your photo, assess the image and find a well-lit area to serve as a starting point. This will help ensure that your adjustments are accurate.
Once you have located the area you want to edit, take into account all of the colors in your photo. Not only do you need to make sure that the colors are accurately represented, but you also need to make sure they are balanced. For example, if one color dominates an area of the photo, try adjusting the other colors so they are more evenly distributed.
Next, pay attention to the histogram while making your changes. By understanding how each adjustment affects the histogram, you can be sure your edits are still appropriate. In addition, keeping track of how much light is being used in each part of the photo can help prevent over-editing or unintentional changes.
Finally, when you’ve finished editing, save your changes! If everything looks good and there are no errors or warnings appearing in Photoshop’s status bar (as shown below), click on File > Save As to save your edited image with a .psd extension (for Photoshop) or a .jpg extension (for other programs).
When to Calibrate Your Camera
When you buy a new camera, it’s important to calibrate it as soon as possible. Calibration ensures that your photos and videos are of the best quality. Here are seven easy steps to do it yourself!
Step 1. Choose your shooting mode. There are three main types of calibration shoots you can do: photo, video, and SteadyShot.
Photo calibration is the simplest; it just requires you to take a series of photos in various conditions (sunny, cloudy, low light) and compare them to the default settings on your camera. This will help adjust some of the settings automatically.
Video calibration is a bit more complicated; it’ll require you to shoot footage in several different formats (including motion JPEG) and then compare it to the original clip stored on your camera. This will allow you to fine-tune things like exposure time and white balance.
SteadyShot is a feature found on many high-end cameras that helps eliminate jittery video footage by tracking how the camera moves during filming. It’s not necessary for most photo or video calibrations, but it’s worth checking if your camera has this feature!
Check Your Monitor
It’s that time of year again – the holidays. And with all of the festivities comes a lot of stress – from preparing for the big day to try to keep up with family and friends. One thing you can do to help take some of the load off checks your monitor settings. Make sure that your display is set to its default settings, and if you have a brand new monitor, give it at least 72 hours to “burn in” before you start this process.
To check your monitor’s settings, please refer to our guide here http//www.luminous-landscape.com/tutorials/check-your-monitor/. Make sure that your display is set to its default settings and if you have a brand-new monitor, give it at least 72 hours to “burn in” before starting the calibration process.
Once your monitor has had enough time to “burn in,” it’s time to start calibrating it! To do this, use SpyderCHECKR software and our calibration device. This will create a custom ICC profile for your display which can be found in Lightroom’s preferences under the Color Management tab. Once you’ve selected this profile, everything should look good onscreen! Happy Holidays!
Use a White Balance Card
There are many reasons to take a custom white balance reading in your photos. By doing this, you can get the most accurate colors possible. Additionally, using a white balance card is the best way to take this reading. A white balance card can be purchased online or at most camera stores.
If you’re shooting in RAW format, there is a way to take a white balance reading without having to purchase a card. To do this, you’ll need to adjust the black-and-white points in your photo editing software. Doing this will result in a more accurate white balance reading. However, be aware that changing these points can affect the overall look of your photo, so use caution if you decide to go down this route.
More Tips for Accuracy
When it comes to accuracy in photography, there are a few things that you can do to help improve your results. One of the most important things is to get familiar with the color picker tool. By using this tool, you can fine-tune your colors so that they look accurate and true to life. Additionally, you can adjust the white balance of your images to ensure that they look correct in all lighting conditions.
Another thing that you can do to improve your accuracy is to shoot in RAW format. This format allows for more flexibility when it comes to editing images, and therefore greater accuracy when shooting photos. Finally, make sure that your camera is positioned correctly when taking photos – this will also help to ensure accurate shots.
Bottom Line
If you’re looking to get accurate colors in your photos, following these seven steps will help ensure that you’re getting the most accurate colors possible. In addition, using Adobe Lightroom or another image editing software can also help you fine-tune your colors as needed. By taking the time to calibrate your camera and understand how each setting affects the final image, you’ll be sure to get great-looking photos every time.
Note: If you want to make some adjustments to the photo just let me know. I can do it for you at a very low cost. You can hire me to edit your photo
latest post
- What is Midjourney
 Discover the capabilities of Midjourney AI, learn how to effectively utilize the platform, and explore the advantages and disadvantages of the Midjourney AI image generator across its different pricing options.
Discover the capabilities of Midjourney AI, learn how to effectively utilize the platform, and explore the advantages and disadvantages of the Midjourney AI image generator across its different pricing options. - Brand identity elements
 In the vast marketing universe, imagery is pivotal in establishing and nurturing a brand’s identity. A brand’s visual choices are not merely aesthetic decisions but strategic moves that can significantly influence perception and performance. This Picfixs article explores the intricacies of selecting imagery that complements and enhances a brand’s essence, ensuring it resonates with the… Read more: Brand identity elements
In the vast marketing universe, imagery is pivotal in establishing and nurturing a brand’s identity. A brand’s visual choices are not merely aesthetic decisions but strategic moves that can significantly influence perception and performance. This Picfixs article explores the intricacies of selecting imagery that complements and enhances a brand’s essence, ensuring it resonates with the… Read more: Brand identity elements - 100 Best Mountain Captions and Mountain Quotes for Instagram
 Ready to scale new social media heights? Look no further than this treasure trove of 100 exhilarating captions and quotes, handpicked for your Instagram mountain posts!
Ready to scale new social media heights? Look no further than this treasure trove of 100 exhilarating captions and quotes, handpicked for your Instagram mountain posts! - Symmetry in Photography: A Creative Approach with Examples
 Delve into the enchanting realm of symmetry in photography as we showcase mesmerizing examples on our website. Experience the allure of perfectly mirrored images!
Delve into the enchanting realm of symmetry in photography as we showcase mesmerizing examples on our website. Experience the allure of perfectly mirrored images! - 11 Quarantine Photoshoot Ideas to Try at Home for Amazing Photos
 Looking for unique photoshoot ideas during quarantine? Explore the 11 creative suggestions that will help you capture unforgettable moments at home.
Looking for unique photoshoot ideas during quarantine? Explore the 11 creative suggestions that will help you capture unforgettable moments at home.
related link
-
What is Midjourney
Discover the capabilities of Midjourney AI, learn how to effectively utilize the platform, and explore the advantages and disadvantages of the Midjourney AI image generator across its different pricing options.
-
Brand identity elements
In the vast marketing universe, imagery is pivotal in establishing and nurturing a brand’s identity. A brand’s visual choices are not merely aesthetic decisions but strategic moves that can significantly influence perception and performance. This Picfixs article explores the intricacies of selecting imagery that complements and enhances a brand’s essence, ensuring it resonates with the…
-
100 Best Mountain Captions and Mountain Quotes for Instagram
Ready to scale new social media heights? Look no further than this treasure trove of 100 exhilarating captions and quotes, handpicked for your Instagram mountain posts!