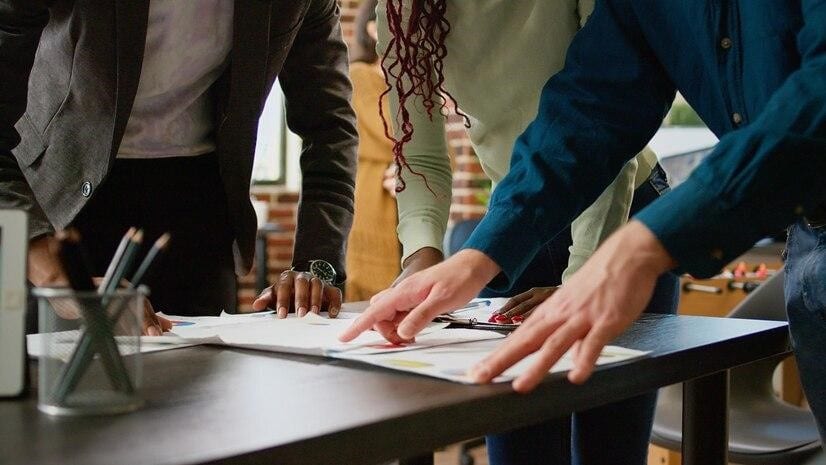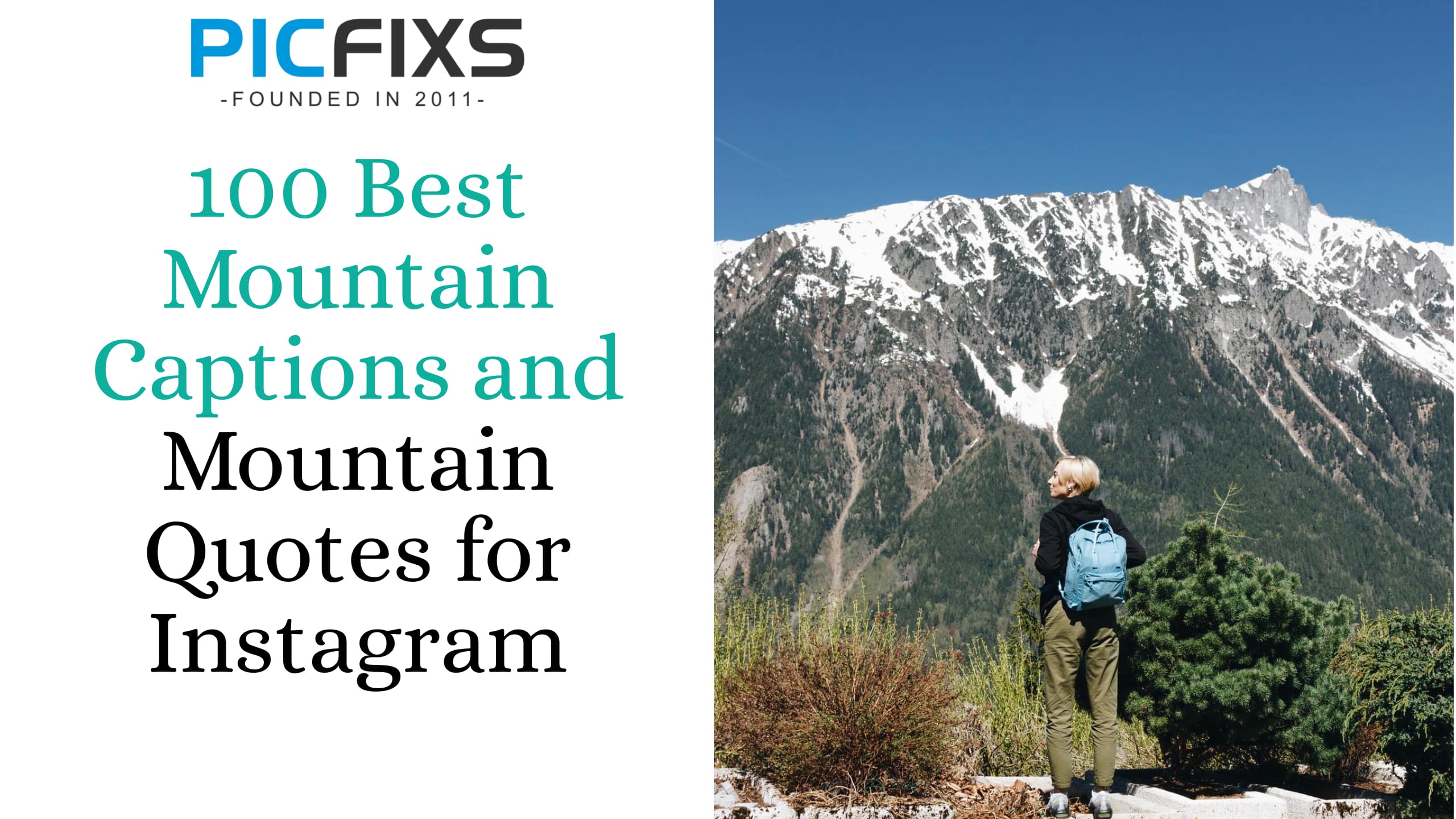Are you looking to take your Adobe Lightroom editing to the next level? If so, then you need to learn how to use the HSL panel. The HSL panel is a powerful tool that can help you adjust colors in your photos. In this blog post, we’ll give you a crash course in the HSL panel. We’ll cover everything from finding the panel to adjusting colors and even offer some tips and tricks for getting the most out of it. By the end of this post, you should be a pro at using the HSL panel in Adobe Lightroom.
Finding the HSL Panel in Adobe Lightroom
If you’re using Adobe Lightroom, then you’ll likely be familiar with the HSL panel. The HSL panel is a tool that allows you to adjust the colors of images. In this section, we’ll explain how to use the HSL panel, and what the benefits are. We’ll also provide a step-by-step guide on how to get started with Adobe Lightroom.
If you’re new to Adobe Lightroom, then the HSL panel can be a daunting proposition. However, with a little bit of patience and guidance from us, you’ll be able to get started with this powerful tool in no time at all. In this section, we’ll outline the basics of how the HSL panel works. We’ll also provide some tips on how to use it most effectively. Once you have a basic understanding of the HSL panel, it’s easy to take your photography to the next level by using color adjustments and effects in Adobe Lightroom. So if you’re looking for ways to improve your photographs then read on!
HLP stands for Hue/Saturation/Lightness which is an RGB value that defines how light or dark a color will appear when displayed on a computer screen or printed out. When adjusting colors in Photoshop or other photo editing software, each pixel has three values – red (R), green (G), and blue (B). These values are usually represented as percentages (%) because they determine how much of each color appears within any given pixel. To adjust colors using these percentages directly in Windows 8 or 10:
1. Open Settings by clicking the Start button > Settings > System.
2. Click on Display & Devices.
3. Under ‘Color management’, click Advanced display settings.
4. Click Color profile.
5. Select one of the following profiles: sRGB, Adobe RGB 1998, Adobe RGB 1999, or ProPhoto.
Adjusting Colors with the HSL Panel in Adobe Lightroom
The HSL panel in Adobe Lightroom is a powerful tool for adjusting colors in your photos. With the HSL panel, you can fine-tune the colors in your photo to get exactly the look you want. In this tutorial, we’ll show you how to use the HSL panel to adjust colors in a photo. We’ll start by explaining what HSL stands for and then go through a step-by-step guide on how to use the HSL panel to adjust colors.
HSL stands for Hue, Saturation, and Lightness. These are the three colors in a color wheel and they can be used to adjust the color of a photo. The HSL panel in Adobe Lightroom lets you adjust these three colors separately or together. You can use the sliders to change each color’s intensity or make adjustments to the hue, lightness, or saturation of a photo.
With the HSL panel, you have a lot of control over the colors in your photo. Use this tutorial as a guide to help you get the perfect look for your pictures.
Tips and Tricks for Using the HSL Panel in Adobe Lightroom
The HSL panel is a powerful tool for adjusting colors in Adobe Lightroom. Familiarizing yourself with the different options and settings in the HSL panel can help you to get the most out of this tool. Additionally, experiment with the different tools and options in the HSL panel to find what works best for your photos. This way, you can create more accurate and vibrant color schemes that look great on your photos.
Here are some tips and tricks for using the HSL panel in Adobe Lightroom:
1. Use the sliders to adjust color values. The green, blue, and red color channels can each be adjusted separately using the sliders. This is a great way to fine-tune colors without having to resort to other editing tools, such as Photoshop.
2. Use the Eyedropper tool to sample different colors from your photo. This allows you to easily change the color of specific areas of your photo without affecting other areas. Simply click on the desired color area with the Eyedropper tool, and then select a new color from the Color Picker panel that appears below it.
Getting Creative With the HSL Panel in Adobe Lightroom
The HSL panel in Adobe Lightroom is a powerful tool that can be used to make color adjustments to an image. By adjusting the hue, saturation, and luminance, you can change the colors of an image or alter its overall look. Additionally, the HSL panel is useful for making minor color adjustments in images that don’t require major changes.
The Basics of Color Theory and the HSL Panel in Adobe Lightroom
The basics of color theory are essential in understanding how to use the HSL panel in Adobe Lightroom. This panel allows you to create stunning images using a variety of different colors and hues. By understanding the basics of color theory, you can create images that are both eye-catching and professional.
To use the HSL panel in Adobe Lightroom, first, make sure that you have installed the software on your computer. Then, open up Adobe Lightroom and click on the “HSL” tab located at the top left corner of the screen. Next, select one or more colors from the Color Picker and assign them to one or more slots on the HSL Panel. You can also adjust other settings such as intensity, brightness, and saturation by clicking on corresponding buttons on the HSL Panel.
Once you have finished creating your image, simply press “save” to save it into your photo library. You can also share your image using various social media platforms such as Facebook or Twitter. Enjoy!
HSL stands for Hue, Saturation, and Luminosity. These three properties define the color of an object. HSL lets you adjust these properties in order to create different colors.
There are three main types of HSL: Monochrome, Single-Color, and Dual-Color. Monochrome HSL uses just one color while Single-Color and Dual-Color HSL use two colors together. In the following example, we will use a Monochrome HSL panel to create two different colors using only blue and yellow.
Monochrome HSL Slider Example
In this example, we will use a Monochrome HSL panel to create two different colors using just blue and yellow.
Step 1: Open up Adobe Lightroom and click on the “HSL” tab located at the top left corner of the screen. You can also access this tab by clicking on the “Lightroom/Camera Raw” button located in the toolbar at the top right corner of your screen.
Step 2: Next, select one or more colors from the Color Picker and assign them to one or more slots on the HSL Panel. You can also adjust other settings such as intensity, brightness, and saturation by clicking on corresponding buttons on the HSL Panel.
Step 3: Once you have finished creating your image, simply press “save” to save it into your photo library. You can also share your image using various social media platforms such as Facebook or Twitter. Enjoy!
How to Make Your Photos Pop with the HSL Panel in Adobe Lightroom
If you’re looking to make your photos look their best, then you need to check out the HSL panel in Adobe Lightroom. The HSL panel is a great way to adjust the hue, saturation, and luminance of your photo. You can also use it to color-correct your photos. This will help to improve the overall look of your photos and make them more vibrant.
To use the HSL panel in Adobe Lightroom, you first need to open the panel. You can do this by clicking on the triangles next to the brightness and color panels in the main window. Once the HSL panel is open, you will see three sliders at the bottom. The first slider is for hue, and it has a range of 0 to 360 degrees. The second slider is for saturation, and it has a range of 0 to 100%. The third slider is for luminance, and it has a range of 0 to 1032 levels.
Once you have set your desired values for each of the sliders, you can click on OK to save your changes. You can also preview your changes by clicking on Preview in the toolbar at the top of the window. If you want to make further adjustments, then you can repeat these steps until your photos look exactly how you want them to.
Taking Your Photos to the Next Level with the HSL Panel in Adobe Lightroom
If you’re looking to take your photos to the next level, then you should definitely check out the HSL panel in Adobe Lightroom. With the HSL panel, you can control the Hue, Saturation, and Luminance of your photos. This allows you to create realistic images that are perfect for any purpose. Additionally, the HSL panel is a great tool for fine-tuning your photos. By adjusting these three parameters, you can make your photos look more professional and vibrant.
One of the main benefits of using the HSL panel is that it can give your photos a pop! By adjusting the Hue, Saturation, and Luminance of your photo, you can create images that are visually appealing and unique. Whether you’re looking to improve your photography skills or just want to add some personality to your shots, the HSL panel in Adobe Lightroom is a great tool for achieving these goals.
Mastering the HSL Panel in Adobe Lightroom
If you’re looking to make global color adjustments to your photos in Adobe Lightroom, the HSL panel is a great way to do this. The HSL panel allows you to fine-tune specific colors in your photo and can be used to adjust the hue, saturation, and lightness of these colors. Additionally, the Targeted Adjustment Tool can be used to selectively adjust colors in your photo.
So, whether you want to tweak the color of an object in your photo or make general global adjustments, the HSL panel is a great way to do this.
There are a few things to keep in mind when using the HSL panel, however. First and foremost, it’s important to understand that the HSL panel is not a color correction tool. Instead, it allows you to adjust specific colors in your photo. If you need to make general color adjustments, then it’s best to use the Color Picker or Adjustment Brush tools instead.
Another thing to keep in mind is that the HSL panel works best with photos that have been calibrated correctly. If your photo does not have accurate colors, then you’ll likely see inaccurate results when you try to make changes using the HSL panel. To improve the accuracy of your results, we recommend calibrating your photo before using the HSL panel. To do this, open your photo in Adobe Lightroom and click on the Calibrate button located under the Histogram tab.
As with most things in Adobe Lightroom, there are a few ways to approach using the HSL panel. Depending on what you’re trying to achieve, one approach might be more effective than another. However, by understanding how the HSL panel works and what settings are available to you, you can start working towards achieving specific color goals quickly and easily.
To Sum Things Up
The HSL panel in Adobe Lightroom is a powerful tool that can help you take your photography to the next level. With a little bit of practice, you’ll be able to use this tool to adjust colors, correct color imbalances, and even create vibrant images. So if you’re looking for ways to improve your photos, then give the HSL panel a try!
Note: If you want to make some adjustments to the photo just let me know. I can do it for you at a very low cost. You can hire me to edit your photo
latest post
- What is Midjourney
 Discover the capabilities of Midjourney AI, learn how to effectively utilize the platform, and explore the advantages and disadvantages of the Midjourney AI image generator across its different pricing options.
Discover the capabilities of Midjourney AI, learn how to effectively utilize the platform, and explore the advantages and disadvantages of the Midjourney AI image generator across its different pricing options. - Brand identity elements
 In the vast marketing universe, imagery is pivotal in establishing and nurturing a brand’s identity. A brand’s visual choices are not merely aesthetic decisions but strategic moves that can significantly influence perception and performance. This Picfixs article explores the intricacies of selecting imagery that complements and enhances a brand’s essence, ensuring it resonates with the… Read more: Brand identity elements
In the vast marketing universe, imagery is pivotal in establishing and nurturing a brand’s identity. A brand’s visual choices are not merely aesthetic decisions but strategic moves that can significantly influence perception and performance. This Picfixs article explores the intricacies of selecting imagery that complements and enhances a brand’s essence, ensuring it resonates with the… Read more: Brand identity elements - 100 Best Mountain Captions and Mountain Quotes for Instagram
 Ready to scale new social media heights? Look no further than this treasure trove of 100 exhilarating captions and quotes, handpicked for your Instagram mountain posts!
Ready to scale new social media heights? Look no further than this treasure trove of 100 exhilarating captions and quotes, handpicked for your Instagram mountain posts! - Symmetry in Photography: A Creative Approach with Examples
 Delve into the enchanting realm of symmetry in photography as we showcase mesmerizing examples on our website. Experience the allure of perfectly mirrored images!
Delve into the enchanting realm of symmetry in photography as we showcase mesmerizing examples on our website. Experience the allure of perfectly mirrored images! - 11 Quarantine Photoshoot Ideas to Try at Home for Amazing Photos
 Looking for unique photoshoot ideas during quarantine? Explore the 11 creative suggestions that will help you capture unforgettable moments at home.
Looking for unique photoshoot ideas during quarantine? Explore the 11 creative suggestions that will help you capture unforgettable moments at home.
related link
-
What is Midjourney
Discover the capabilities of Midjourney AI, learn how to effectively utilize the platform, and explore the advantages and disadvantages of the Midjourney AI image generator across its different pricing options.
-
Brand identity elements
In the vast marketing universe, imagery is pivotal in establishing and nurturing a brand’s identity. A brand’s visual choices are not merely aesthetic decisions but strategic moves that can significantly influence perception and performance. This Picfixs article explores the intricacies of selecting imagery that complements and enhances a brand’s essence, ensuring it resonates with the…
-
100 Best Mountain Captions and Mountain Quotes for Instagram
Ready to scale new social media heights? Look no further than this treasure trove of 100 exhilarating captions and quotes, handpicked for your Instagram mountain posts!