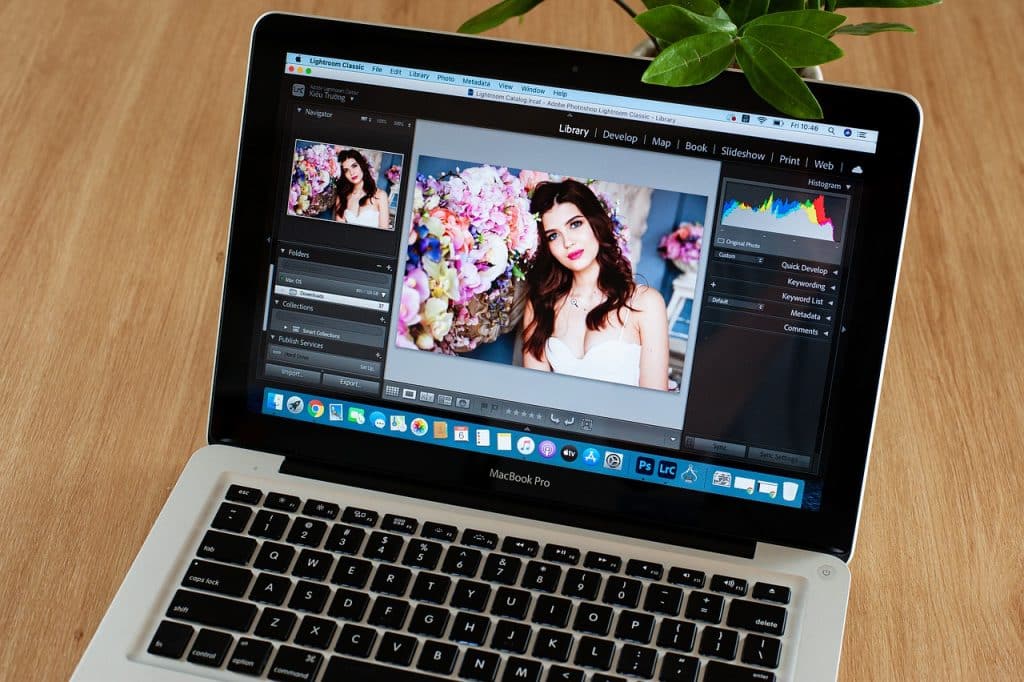Estimated reading time: 4 minutes
Table of contents
On your iPad, iPhone, or Android device, you can access, edit, organize and share photos. Changes are automatically synced to your Lightroom desktop app and your Lightroom account on the web.
Note: Syncing to Lightroom on the desktop and the web requires a Lightroom trial or a paid Adobe Creative Cloud membership.
Create an album
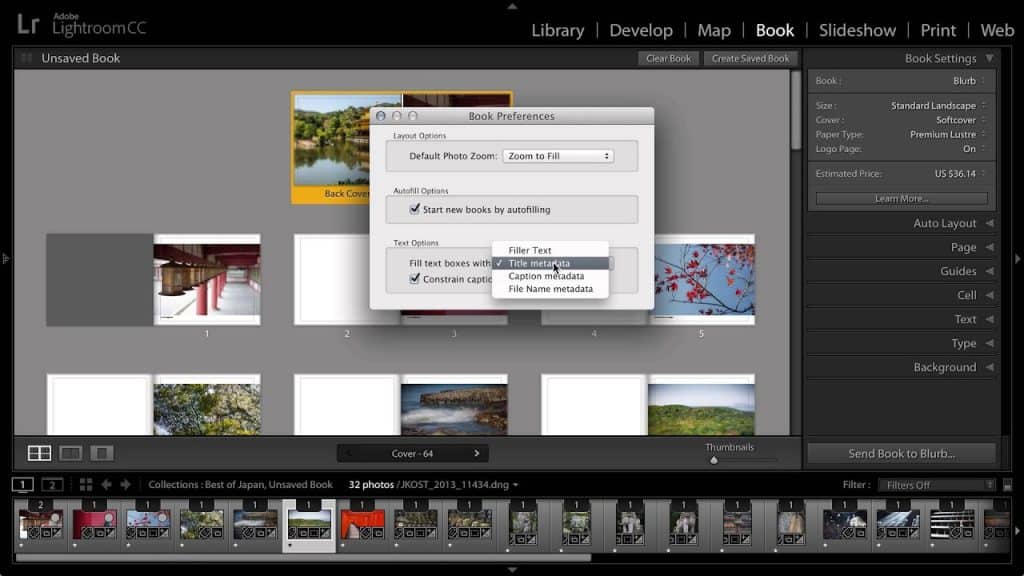
Lightroom albums are a great way to organize your photos into different groups. Sign in to Lightroom on your mobile device using your Adobe ID. To make a new album, tap the plus (+) icon to the right of the albums on the Library screen. Tap OK after you’ve given your new album a name.
Add photos from your device
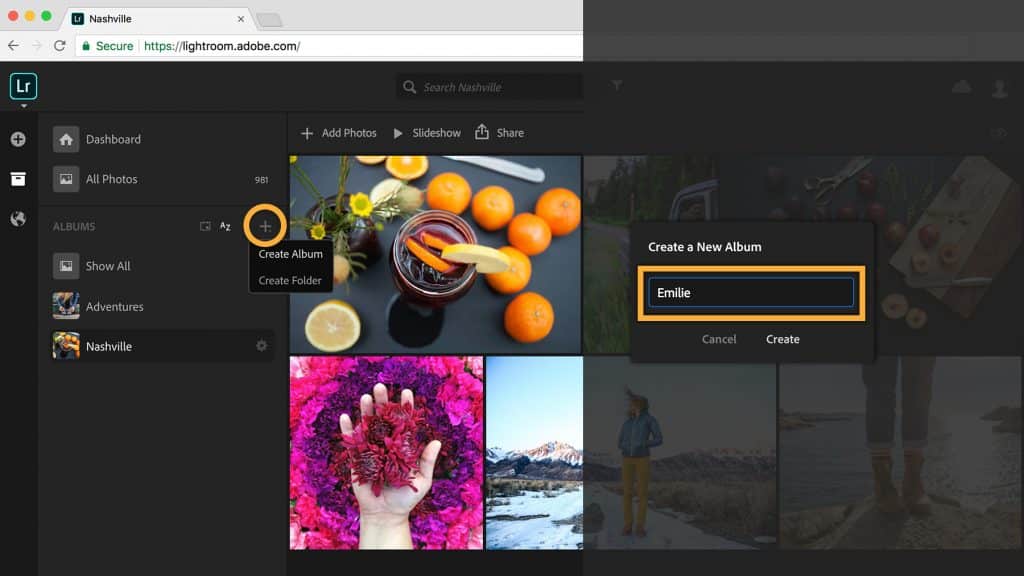
Tap the three dots to the right of the album name and then Add Photos to add existing photos to an album. You can add photos from All Photos in Lightroom or from your mobile device’s Camera Roll. Select multiple photos by tapping individual thumbnails or swiping across images. When you’ve finished making your selections, tap Add to import them into Lightroom and add them to the album.
Capture a photo
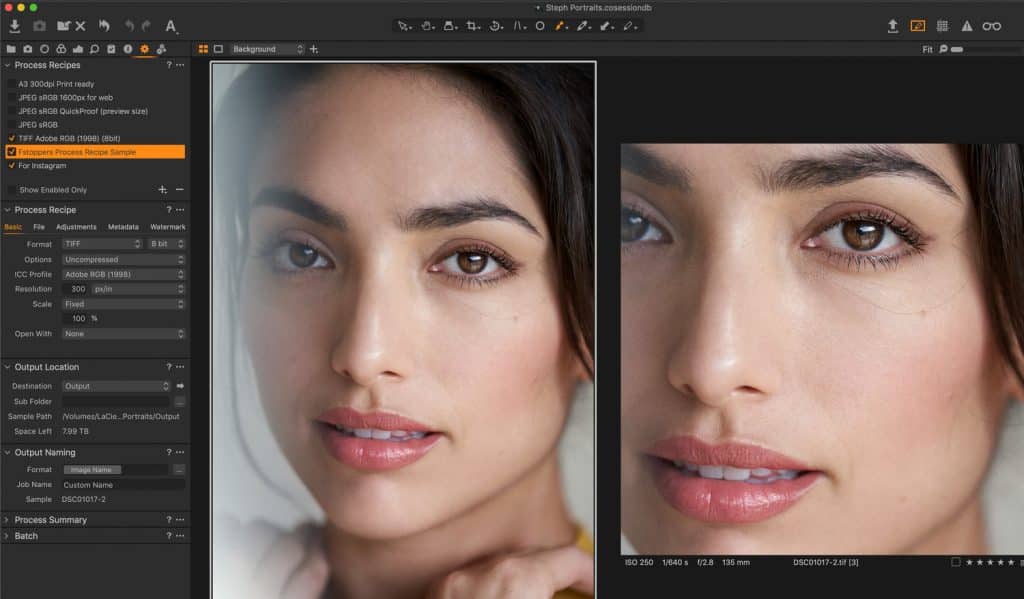
Tap the blue camera icon to take a photo with the Lightroom camera. The Lightroom camera is set to the Auto mode by default. Select Professional to access additional options such as shutter speed and white balance. In Professional mode, you can lock/unlock auto exposure and apply a preset filter. If you want to capture a raw file, tap the file format icon in the top center and select DNG.
Edit a photo
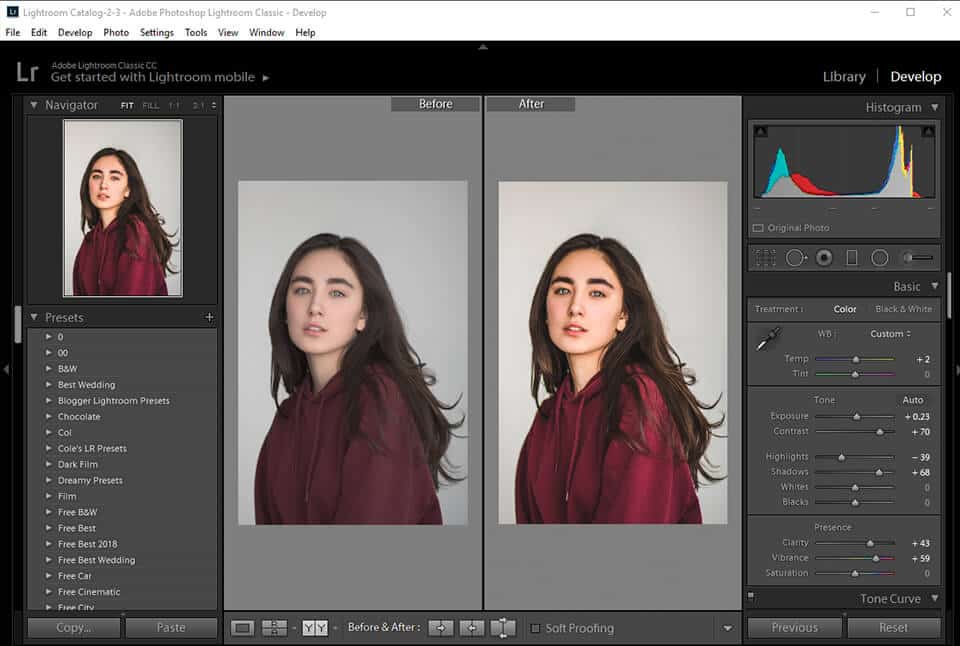
Tap a photo thumbnail to enlarge it, and then make sure Edit is selected at the top left. Swipe horizontally along the bottom menu to see the variety of editing options at your disposal. Crop your image, apply a profile or preset for a specific look, or change settings to adjust exposure, contrast, and color.
Share photos
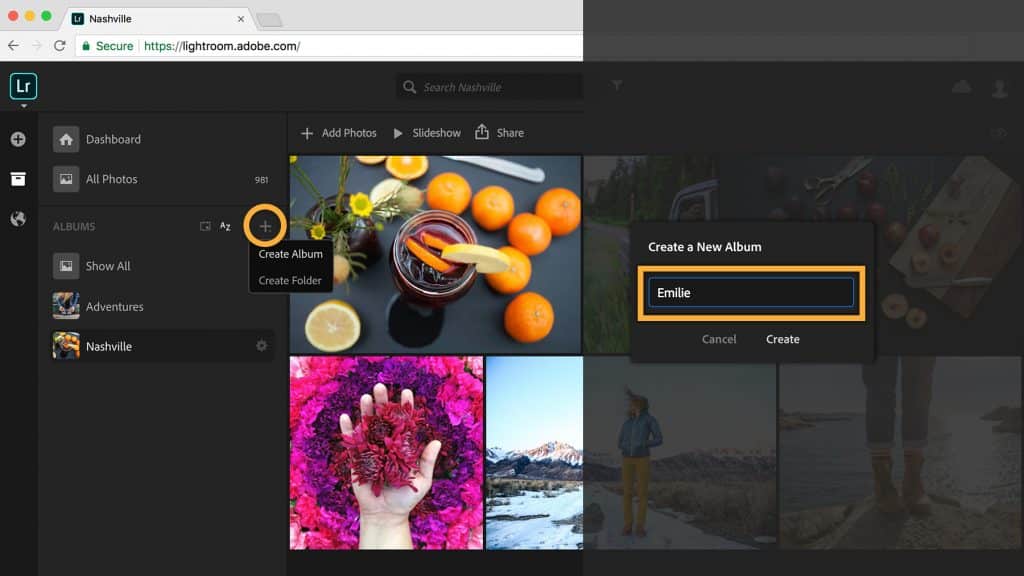
Tap the share icon at the top of the screen to share your photos via social media or email. Then choose Share to… After Lightroom has finished preparing the image, select the sharing options available on your device.
Access synced photos on your desktop and the web
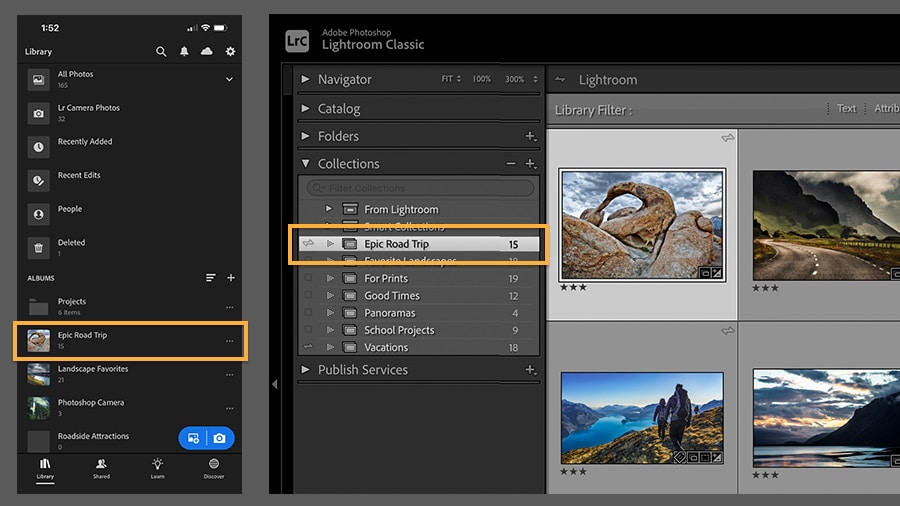
All changes made in Lightroom on your mobile device are mirrored in Lightroom on the desktop and Lightroom on the web. Any changes you make in the desktop or web versions are automatically synced to mobile.
Note: If you want to make some adjustments to the photo just let me know. I can do it for you at a very low cost. You can hire me to edit your photo.
LATEST POST
- What is Midjourney
 Discover the capabilities of Midjourney AI, learn how to effectively utilize the platform, and explore the advantages and disadvantages of the Midjourney AI image generator across its different pricing options.
Discover the capabilities of Midjourney AI, learn how to effectively utilize the platform, and explore the advantages and disadvantages of the Midjourney AI image generator across its different pricing options. - Brand identity elements
 In the vast marketing universe, imagery is pivotal in establishing and nurturing a brand’s identity. A brand’s visual choices are not merely aesthetic decisions but strategic moves that can significantly influence perception and performance. This Picfixs article explores the intricacies of selecting imagery that complements and enhances a brand’s essence, ensuring it resonates with the… Read more: Brand identity elements
In the vast marketing universe, imagery is pivotal in establishing and nurturing a brand’s identity. A brand’s visual choices are not merely aesthetic decisions but strategic moves that can significantly influence perception and performance. This Picfixs article explores the intricacies of selecting imagery that complements and enhances a brand’s essence, ensuring it resonates with the… Read more: Brand identity elements - 100 Best Mountain Captions and Mountain Quotes for Instagram
 Ready to scale new social media heights? Look no further than this treasure trove of 100 exhilarating captions and quotes, handpicked for your Instagram mountain posts!
Ready to scale new social media heights? Look no further than this treasure trove of 100 exhilarating captions and quotes, handpicked for your Instagram mountain posts! - Symmetry in Photography: A Creative Approach with Examples
 Delve into the enchanting realm of symmetry in photography as we showcase mesmerizing examples on our website. Experience the allure of perfectly mirrored images!
Delve into the enchanting realm of symmetry in photography as we showcase mesmerizing examples on our website. Experience the allure of perfectly mirrored images! - 11 Quarantine Photoshoot Ideas to Try at Home for Amazing Photos
 Looking for unique photoshoot ideas during quarantine? Explore the 11 creative suggestions that will help you capture unforgettable moments at home.
Looking for unique photoshoot ideas during quarantine? Explore the 11 creative suggestions that will help you capture unforgettable moments at home.
RELATED LINK