To capture an image on your Mac, press Command+Shift+4. This will bring up the screenshot window. Then click anywhere in the window to select the area that you’d like to save. Click “Save” when you’re done.
First, we need to open up our System Preferences window.
Open up System Preferences by clicking on the Apple icon at the top left corner of your screen. You’ll see a list of icons at the bottom of the window. Click on the one labeled “System Preferences.”
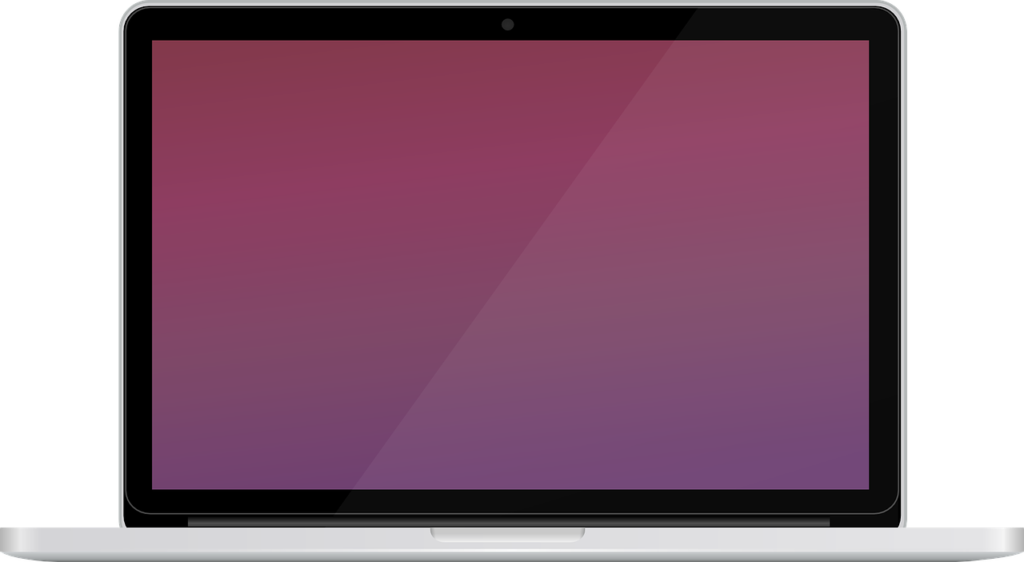
Then we’ll go into Accessibility and then click on the “Take Screenshot” button.
Now when you press Command + Shift + 3, you should see a little box pop up with an arrow pointing down. This will allow you to select what part of the screen you’d like to capture. If you’re not sure where to find the screenshot button, just open up any app and press Command + Shift + 4. It should bring up a menu with options to save the image as well as print it out.
Now we’re going to select where we’d like to save this screenshot.
Once you’ve selected the area you’d like to capture, click anywhere outside of the selection box to stop capturing. You’ll notice that there’s now a small white border around the captured area. That’s because you’ve saved the screenshot. Click anywhere within the white border to remove it.
And finally, we’ll hit the “Save As…” button.
Now that we’ve taken our first screenshot, we’re going to save it as an image file. We do this by clicking the “Save As…” icon at the top right corner of the window. This will bring up a new window where we can name our file and choose its location.
That’s it! You’ve just taken a screenshot on your Mac!
If you’d rather not use the Save As… option, there are other ways to save a screenshot. One of them is to press Command + Shift + 4 (or CMD + Option + 4). This will open a menu with options to copy, cut, paste, and more. Select Copy and then click anywhere on the desktop to save the screenshot.
Note: If you want to make some adjustments to the photo just let me know. I can do it for you at a very low cost. You can hire me to edit your photos
latest post
- What is Midjourney
 Discover the capabilities of Midjourney AI, learn how to effectively utilize the platform, and explore the advantages and disadvantages of the Midjourney AI image generator across its different pricing options.
Discover the capabilities of Midjourney AI, learn how to effectively utilize the platform, and explore the advantages and disadvantages of the Midjourney AI image generator across its different pricing options. - Brand identity elements
 In the vast marketing universe, imagery is pivotal in establishing and nurturing a brand’s identity. A brand’s visual choices are not merely aesthetic decisions but strategic moves that can significantly influence perception and performance. This Picfixs article explores the intricacies of selecting imagery that complements and enhances a brand’s essence, ensuring it resonates with the… Read more: Brand identity elements
In the vast marketing universe, imagery is pivotal in establishing and nurturing a brand’s identity. A brand’s visual choices are not merely aesthetic decisions but strategic moves that can significantly influence perception and performance. This Picfixs article explores the intricacies of selecting imagery that complements and enhances a brand’s essence, ensuring it resonates with the… Read more: Brand identity elements - 100 Best Mountain Captions and Mountain Quotes for Instagram
 Ready to scale new social media heights? Look no further than this treasure trove of 100 exhilarating captions and quotes, handpicked for your Instagram mountain posts!
Ready to scale new social media heights? Look no further than this treasure trove of 100 exhilarating captions and quotes, handpicked for your Instagram mountain posts! - Symmetry in Photography: A Creative Approach with Examples
 Delve into the enchanting realm of symmetry in photography as we showcase mesmerizing examples on our website. Experience the allure of perfectly mirrored images!
Delve into the enchanting realm of symmetry in photography as we showcase mesmerizing examples on our website. Experience the allure of perfectly mirrored images! - 11 Quarantine Photoshoot Ideas to Try at Home for Amazing Photos
 Looking for unique photoshoot ideas during quarantine? Explore the 11 creative suggestions that will help you capture unforgettable moments at home.
Looking for unique photoshoot ideas during quarantine? Explore the 11 creative suggestions that will help you capture unforgettable moments at home.


