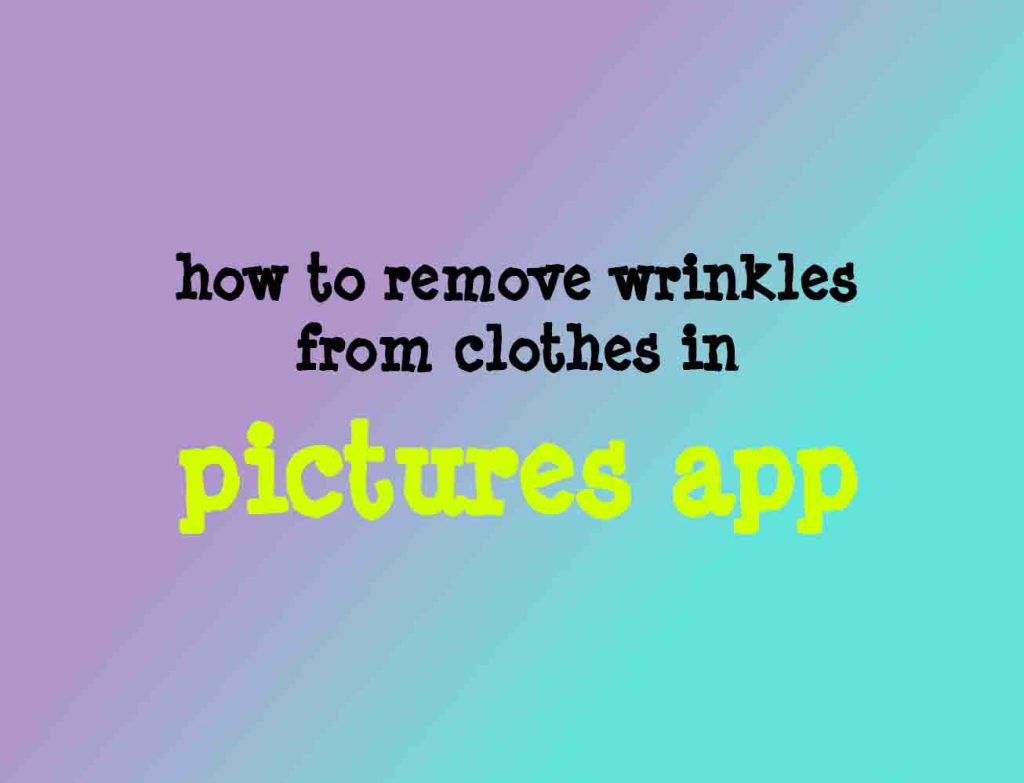Removing wrinkles from clothes in pictures can be achieved using various photo editing apps that offer retouching and image enhancement features.
In this comprehensive guide, we’ll explore step-by-step instructions on how to remove wrinkles from clothes using popular photo editing apps available on both Android and iOS platforms.
Keep in mind that the specific steps and features may vary slightly between apps, but the general principles remain the same.
Using Adobe Lightroom mobile
Overview:
Adobe Lightroom Mobile is a powerful photo editing app that provides a range of tools for enhancing and retouching images. It’s available for both Android and iOS devices.
Step-by-Step Instructions:
Step 1: Install Adobe Lightroom Mobile
Download the App
- Visit the Google Play Store (for Android) or the App Store (for iOS).
- Search for “Adobe Lightroom” and download the app.
Step 2: Import your photo
Open the App
- Launch Adobe Lightroom Mobile on your device.
Import Photo
- Tap the “+” icon to import the photo with the wrinkled clothes.
Step 3: Access Develop Module
Open Develop
- In the bottom menu, tap on “Develop” to access editing tools.
Step 4: Use Healing Brush Tool
Select Healing Brush
- Tap on the healing brush icon (looks like a band-aid) in the toolbar.
Adjust Brush Size
- Adjust the brush size to cover the wrinkles on the clothes.
Paint Over Wrinkles
- Use your finger or stylus to paint over the wrinkles on the clothes. Lightroom will automatically analyze and replace the wrinkled areas with nearby textures.
Step 5: Fine-Tune Edits
Adjust Opacity
- If the edits look too strong, adjust the opacity of the healing brush tool for a more natural result.
Refine Edges
- Use the eraser tool to refine edges and ensure a seamless blend with the surrounding areas.
Step 6: Save or Export
Save Changes
- Once satisfied with the edits, tap the checkmark icon to save the changes.
Export Photo
- Tap the share/export icon to save or share the edited photo.
Using Snapseed
Overview:
Snapseed is a popular and user-friendly photo editing app developed by Google. It offers a variety of tools for enhancing and retouching photos.
Step-by-Step Instructions:
Step 1: Install Snapseed
Download the App
- Visit the Google Play Store (for Android) or the App Store (for iOS).
- Search for “Snapseed” and download the app.
Step 2: Import Your Photo
Open the App
- Launch Snapseed on your device.
Import Photo
- Tap on “Open” and select the photo with wrinkled clothes.
Step 3: Use Healing Tool
Select Healing Tool
- Tap on the healing brush icon (looks like a band-aid) in the toolbar.
Adjust Brush Size
- Adjust the brush size to cover the wrinkles on the clothes.
Paint Over Wrinkles
- Use your finger or stylus to paint over the wrinkles. Snapseed will intelligently replace the wrinkled areas with nearby textures.
Step 4: Fine-Tune Edits
Adjust Structure and Style
- Use tools like “Structure” and “Style” to fine-tune the overall appearance of the image.
Refine Edges
- Use the eraser tool to refine edges and ensure a seamless blend with the surrounding areas.
Step 5: Save or Export
Save Changes
- Once satisfied with the edits, tap “Export” to save or share the edited photo.
Using Retouch
Overview:
Retouch is a specialized app designed for removing unwanted elements and imperfections from photos. It’s available for both Android and iOS platforms.
Step-by-Step Instructions:
Step 1: Install Retouch
Download the App
- Visit the Google Play Store (for Android) or the App Store (for iOS).
- Search for “Retouch” and download the app.
Step 2: Import Your Photo
Open the App
- Launch Retouch on your device.
Import Photo
- Tap on “Album” or “Gallery” and select the photo with wrinkled clothes.
Step 3: Use Object Removal
Select Object Removal
- Choose the “Object Removal” tool from the toolbar.
Adjust Brush Size
- Adjust the brush size to cover the wrinkles on the clothes.
Paint Over Wrinkles
- Use your finger or stylus to paint over the wrinkles. Retouch will automatically remove the selected areas.
Step 4: Fine-Tune Edits
Zoom In for Precision
- Zoom in for precise control over the editing process, ensuring that surrounding textures match seamlessly.
Refine Edges
- Use the eraser tool or additional adjustments to refine edges and enhance the natural look of the edited areas.
Step 5: Save or Export
Save Changes
- Once satisfied with the edits, tap “Apply” or “Save” to save the changes.
Export Photo
- Choose the export option to save or share the edited photo.
Additional Tips of how to remove wrinkles from clothes in pictures
Use High-Quality Originals
- Start with high-resolution and clear photos to achieve better results.
Experiment with Different Apps
- Explore various photo editing apps to find the one that best suits your preferences and workflow.
Natural Appearance
- Aim for a natural appearance by adjusting opacity, refining edges, and paying attention to details.
Practice on Copies
- If you’re new to photo editing, practice on copies of your original photos to avoid accidental loss of the original.
Check Tutorials
- Many apps have tutorials or community forums where you can learn advanced techniques for retouching.
By following these step-by-step instructions and using the recommended photo editing apps, you can effectively remove wrinkles from clothes in your pictures. Remember to practice and experiment with the tools provided by each app to achieve the desired results.
Whether you choose Adobe Lightroom Mobile, Snapseed, Retouch, or another app, the key is to enjoy the creative process of enhancing your photos. Check out the image search apps for android.
- What is Midjourney
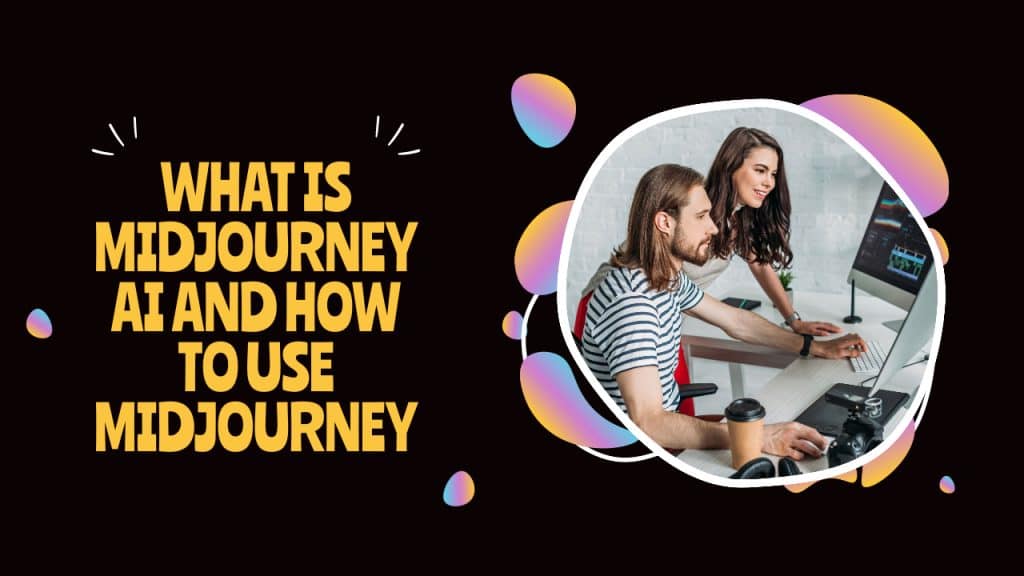 Discover the capabilities of Midjourney AI, learn how to effectively utilize the platform, and explore the advantages and disadvantages of the Midjourney AI image generator across its different pricing options.
Discover the capabilities of Midjourney AI, learn how to effectively utilize the platform, and explore the advantages and disadvantages of the Midjourney AI image generator across its different pricing options. - 100 Best Mountain Captions and Mountain Quotes for Instagram
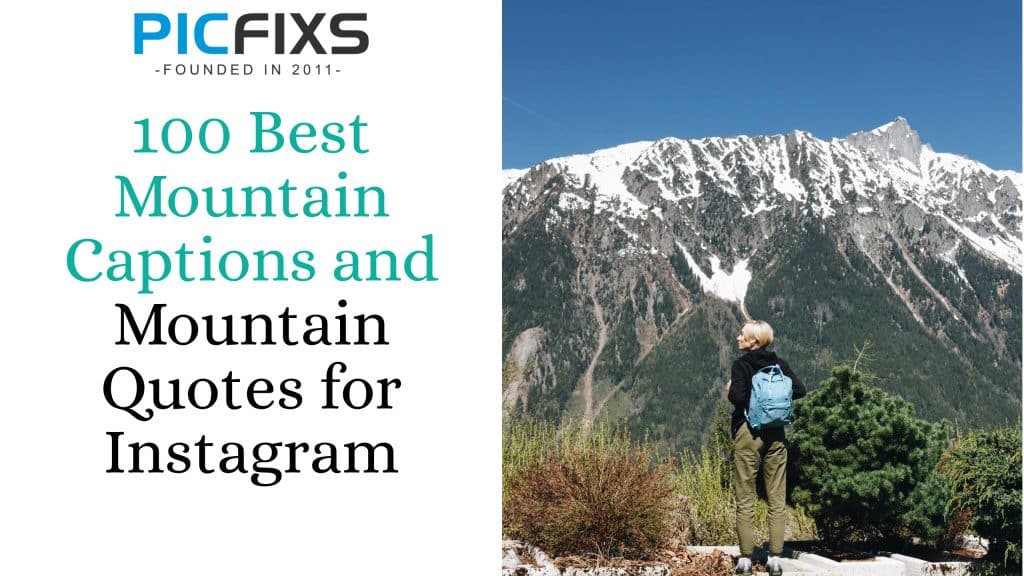 Ready to scale new social media heights? Look no further than this treasure trove of 100 exhilarating captions and quotes, handpicked for your Instagram mountain posts!
Ready to scale new social media heights? Look no further than this treasure trove of 100 exhilarating captions and quotes, handpicked for your Instagram mountain posts! - Symmetry in Photography: A Creative Approach with Examples
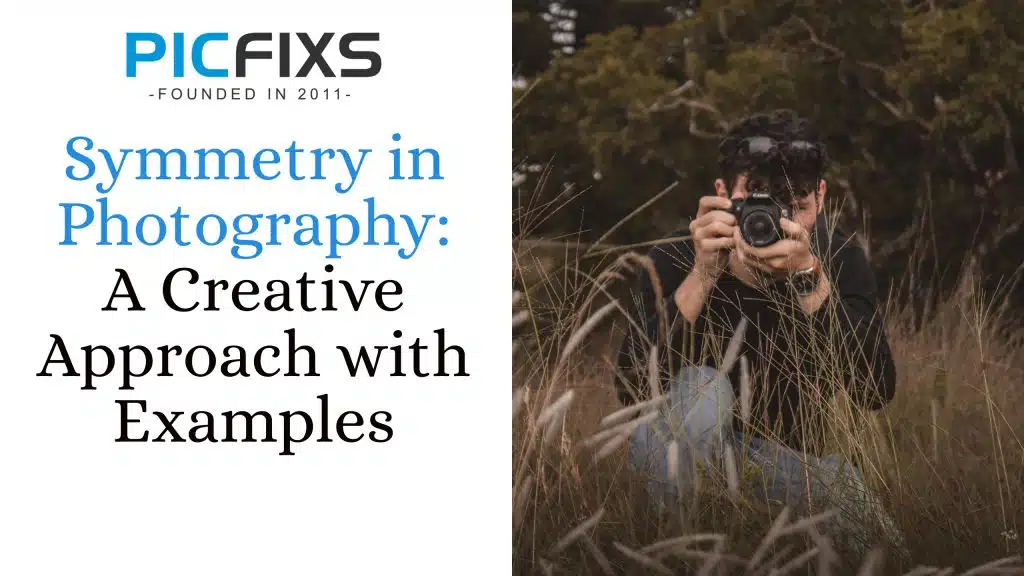 Delve into the enchanting realm of symmetry in photography as we showcase mesmerizing examples on our website. Experience the allure of perfectly mirrored images!
Delve into the enchanting realm of symmetry in photography as we showcase mesmerizing examples on our website. Experience the allure of perfectly mirrored images! - 11 Quarantine Photoshoot Ideas to Try at Home for Amazing Photos
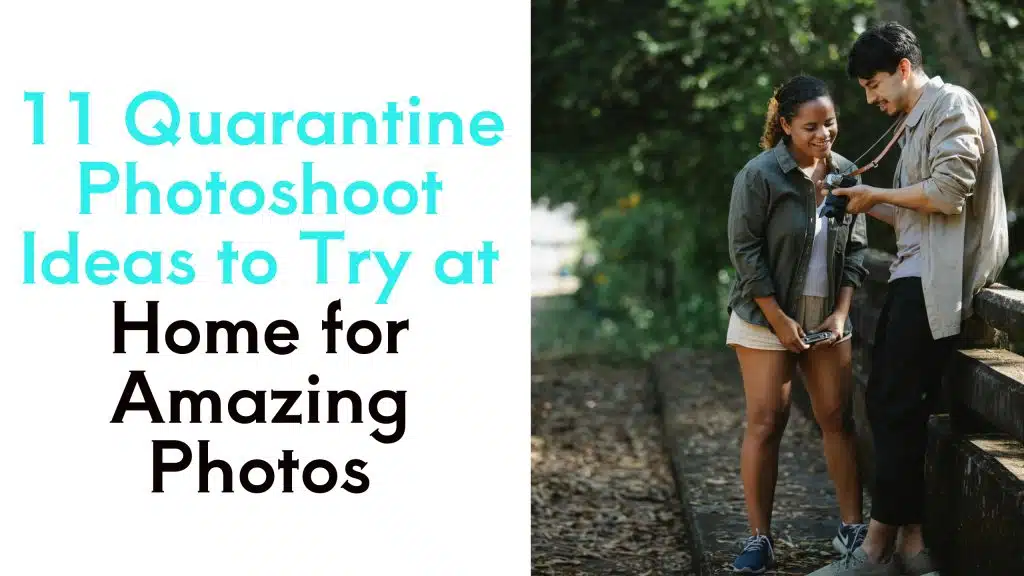 Looking for unique photoshoot ideas during quarantine? Explore the 11 creative suggestions that will help you capture unforgettable moments at home.
Looking for unique photoshoot ideas during quarantine? Explore the 11 creative suggestions that will help you capture unforgettable moments at home. - 10 Must-Try Spotlight Photoshoot Ideas and Tips
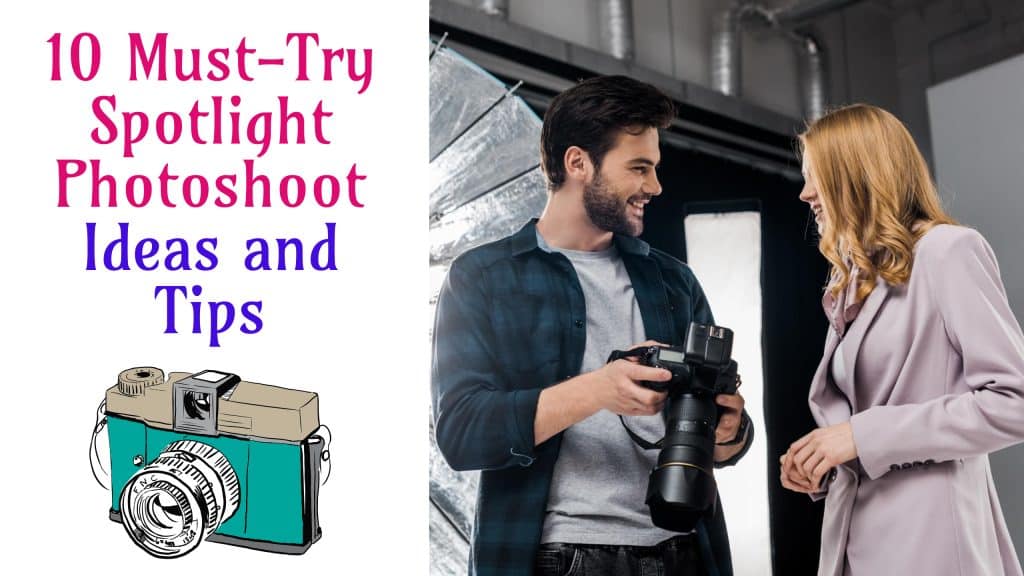 Capturing the perfect shot requires creativity and attention to detail. Here are 10 fantastic ideas and tips to help you create stunning photos during your next spotlight photoshoot.
Capturing the perfect shot requires creativity and attention to detail. Here are 10 fantastic ideas and tips to help you create stunning photos during your next spotlight photoshoot.