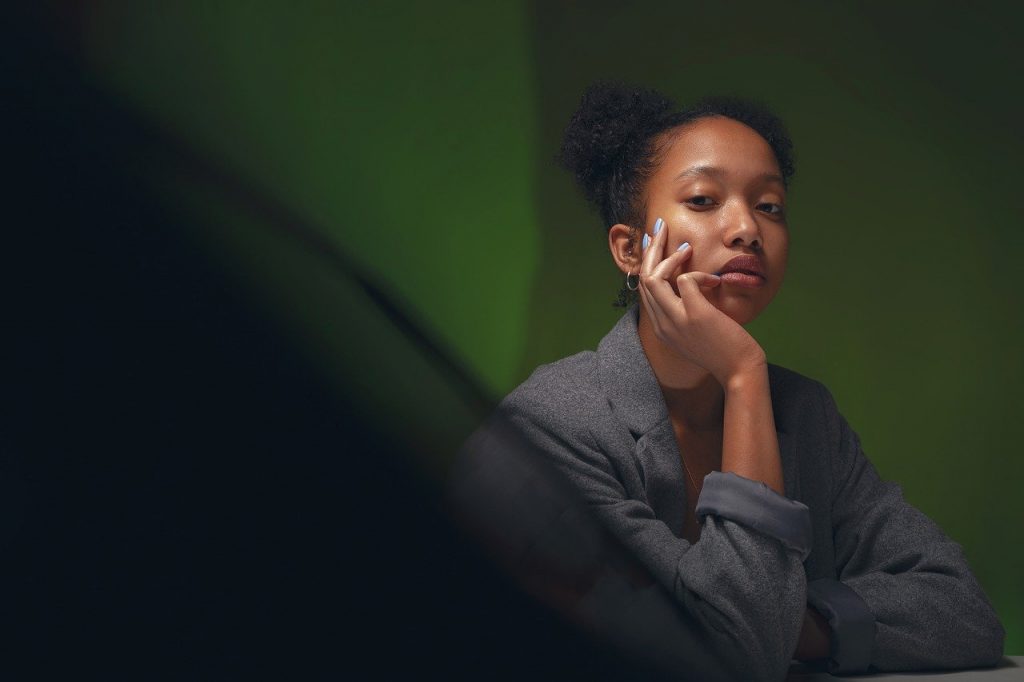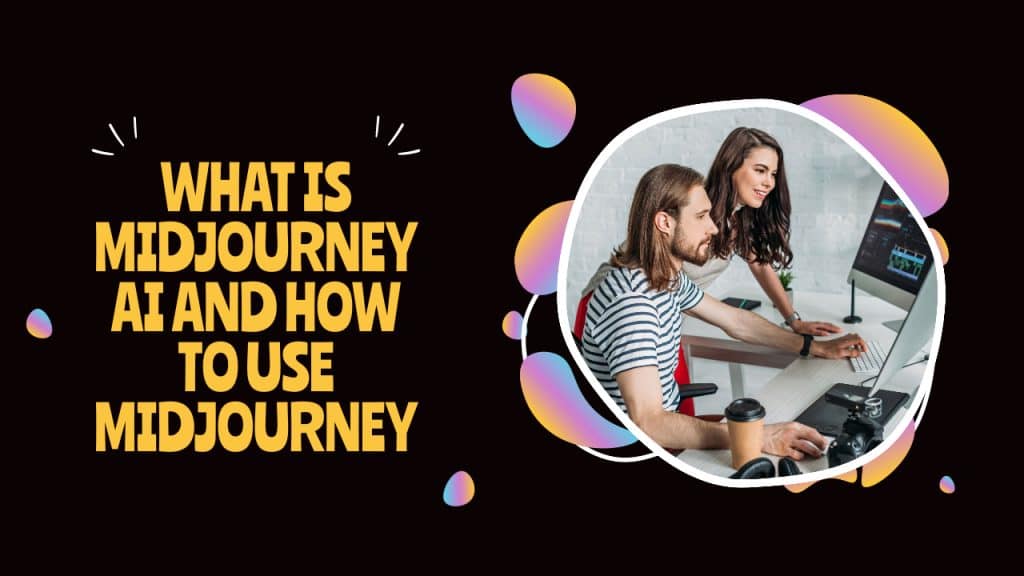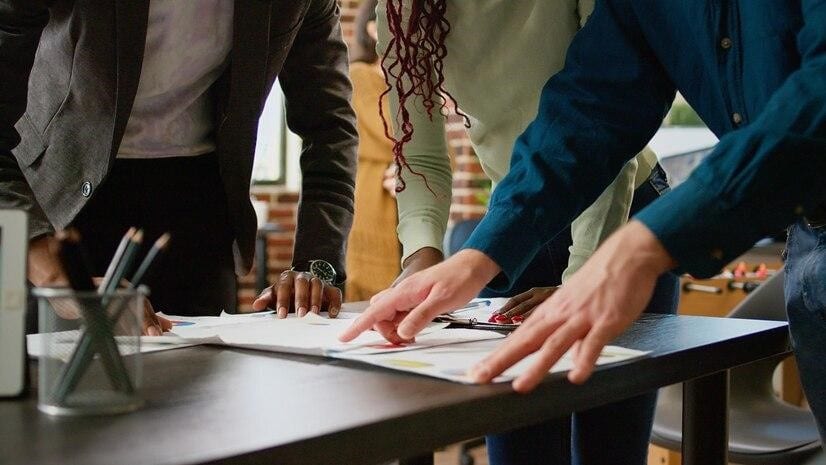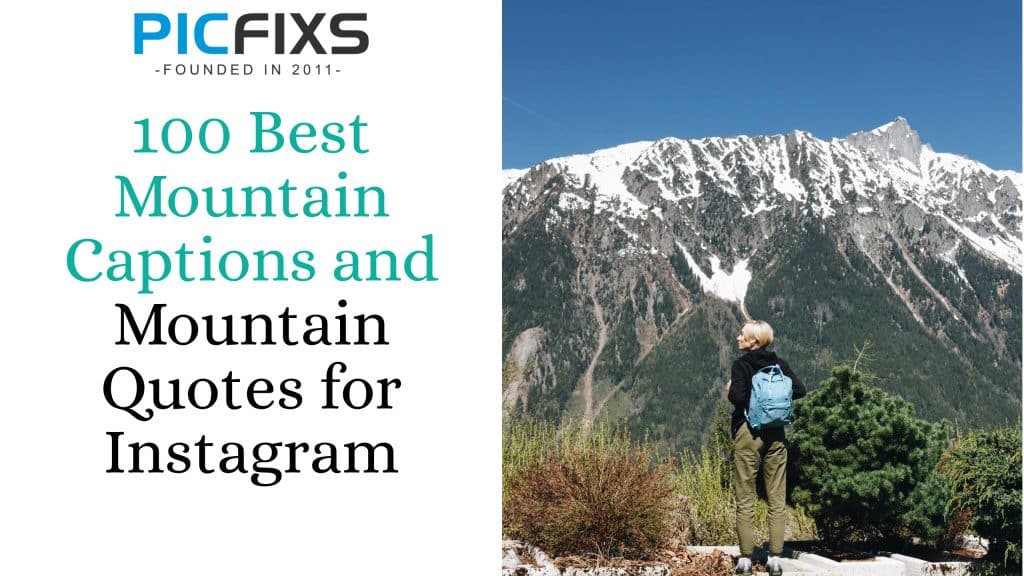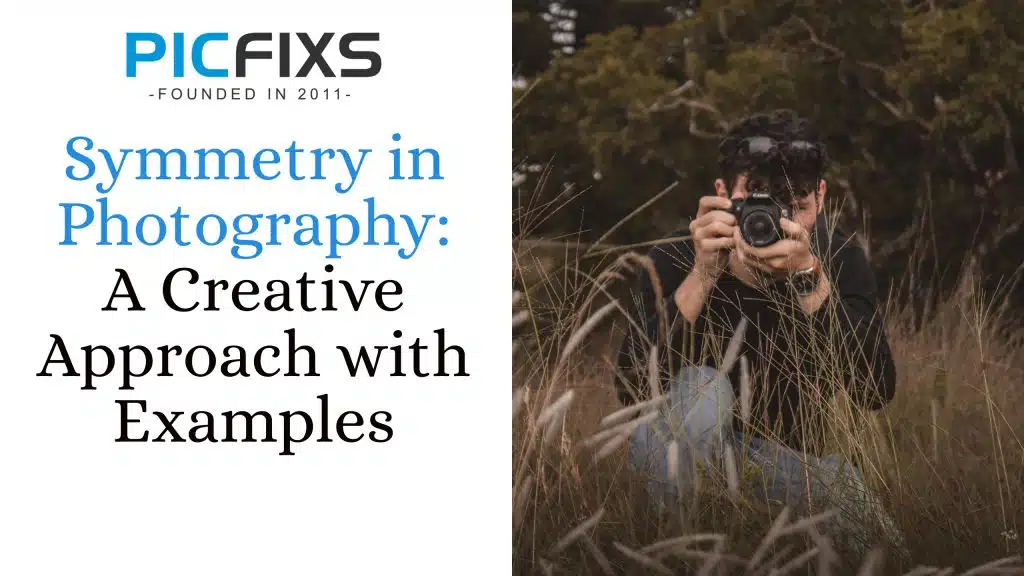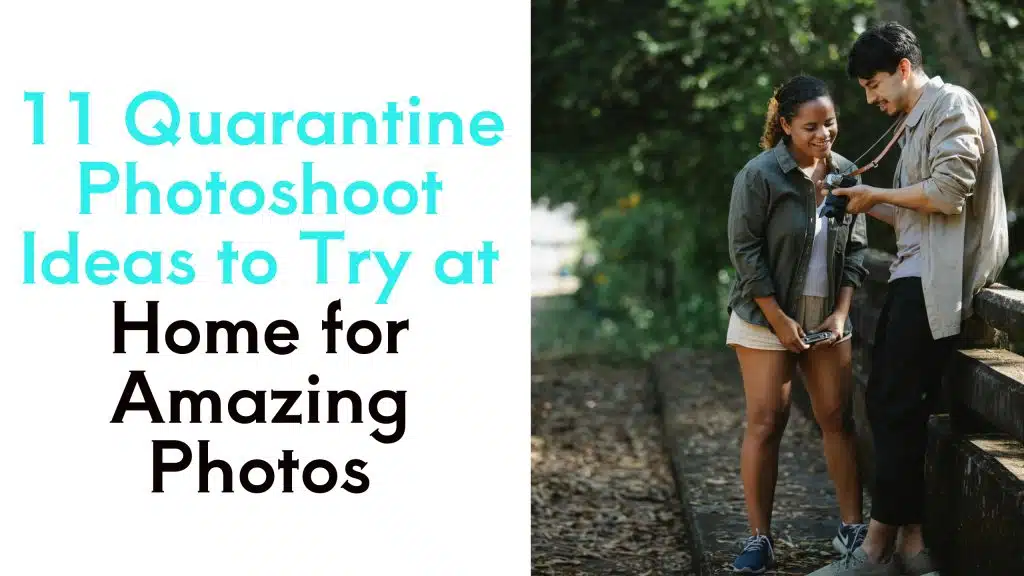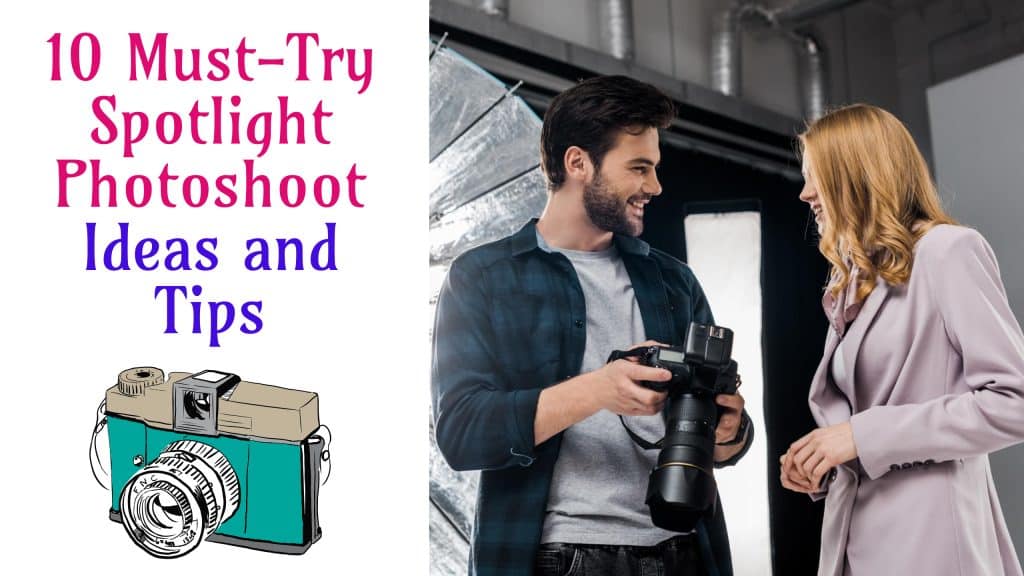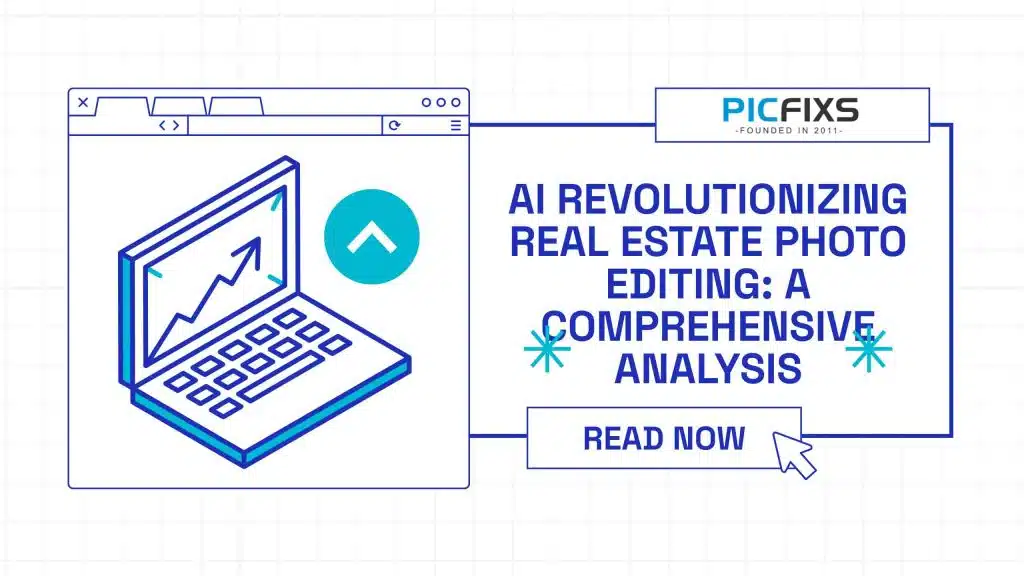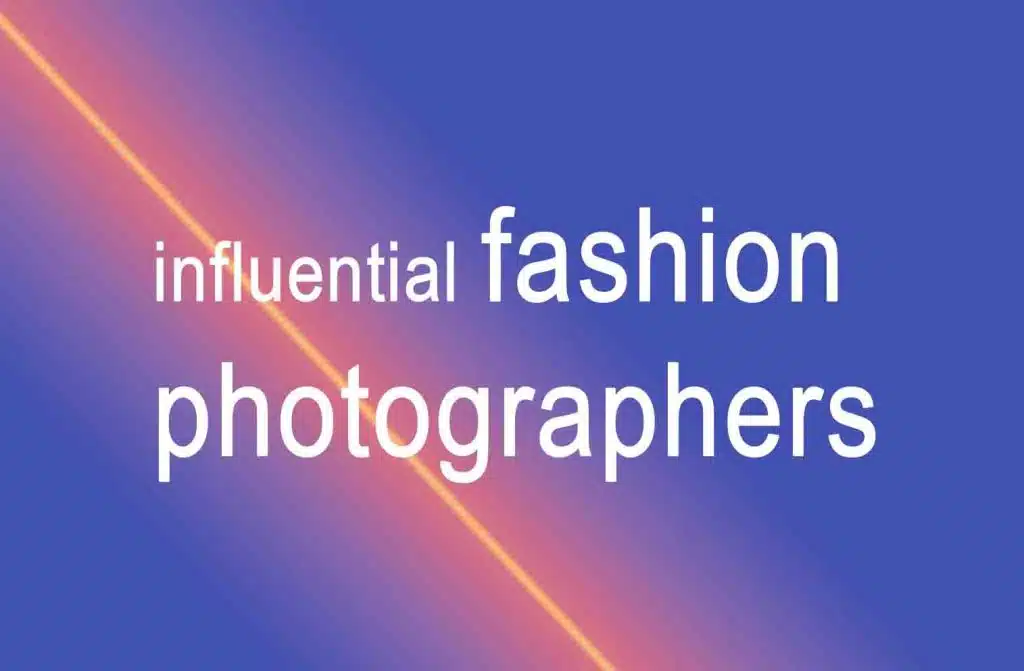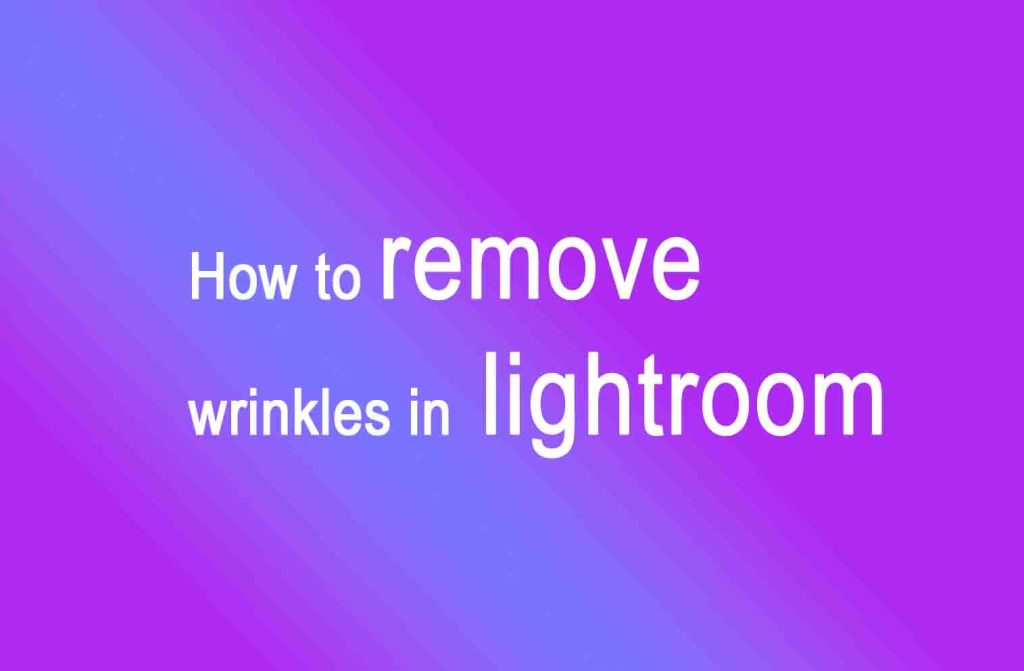How to pixelate an image in photoshop
Table of contents
Method 1. Pixelating an entire picture
While there are several ways to do it, in most cases, the Mosaic filter renders the best and quickest results. Follow the tutorial below to learn how to pixelate an entire photo.
1. Create a background copy
Launch Photoshop. Upload the photo of your choice. First, we’ll create a copy of your original layer to ensure that our changes are non-destructive.
You can either name the layer or leave it as it is and click “OK.” If you prefer streamlining your workflow by using Photoshop keyboard shortcuts, try Ctrl+J/Cmd+J hotkey.
2. Apply the mosaic filter
Now, we’ll be working with the copy of your layer. Go to the Filter tab at the top of the screen, scroll down to Pixelate, and then navigate to Mosaic from the fly-out menu that appears. This brings up the Mosaic window.
3. Enter the cell size
Make sure the Preview check box is selected so you can see how the image will be affected. Next, enter the desired Cell Size. Alternatively, drag the slider bar below the Preview box, which directly affects detail visibility.
Dragging to the right makes the details more visible while dragging to the left makes them blurrier. I’m going to be using a 10-square size. However, this is in no way an indicator of what you should be using.
The number you enter depends on the intensity of the effect you are looking for. Every photo will have a different outcome, so experiment to see what works for you.
4. Done!
Your image is now completely pixelated. If you like the result, finish editing the photo by merging layers in Photoshop.
Method 2. Pixelating part of a picture
Sometimes you don’t want to apply this effect to an entire image, only to a small area, or background mostly for ethical and privacy reasons. This tutorial uses the same method as the one above but with minor adjustments. It is perfect for hiding faces, license plates, or credit card numbers.
1. Create a background copy
To make sure our photo is preserved in its original state, create a copy of the background, just like we did in the method before. To do this, right-click the layer and select “Duplicate Layer.”
Click “OK” right after naming the new layer.
2. Grab the elliptical marquee tool
The next step of learning how to pixelate a picture in Photoshop is grabbing a selection tool. I’ll be using the Elliptical Marquee Tool since I want to make an oval selection. Feel free to use your favorite selection technique to specify the areas you want to affect.
3. Select the desired area
Click and drag to specify the area. I’ll select the areas, that I don’t want pixelated and then reverse my selection.
4. Inverse the selection
Next, we’ll inverse the selection. This will ensure that the changes only affect the background and not the dog. Go up to the Select tab, and go down to “Inverse.” You can also use the Shift+Ctrl+I/Shift+Cmd+I key combination.
5. Apply the mosaic filter
Once the area is specified, go to the top navigation bar and click “Filters,” then “Pixelate,” then “Mosaic.”
6. Enter the cell size
Again, make sure the Preview check box is selected, so you can see that the changes that you apply in real-time. In the Mosaic window, enter the Cell Size manually, or use the slider to adjust it.
Try to strike a perfect balance of blurriness and detail visibility. Mind, the pixel size is directly related to the picture size: the larger the photo, the larger the size you need to enter. I’ll be using a 15-square size. When you’re satisfied with how your image looks in the preview box, click OK
7. Deselect
Finally, we’ll have to deactivate the active selection. Go up to the Select tab and navigate to Deselect. Alternatively, use the Ctrl+D/Cmd+D shortcut.
8. Done!
Now, your background is completely pixelated. Learn how to blur edges in Photoshop or how to add a border in Photoshop to achieve similar results.
Adobe photoshop freebies
Note: If you want to make some adjustments to the photo just let me know. I can do it for you at a very low cost. You can hire me to edit your photo.