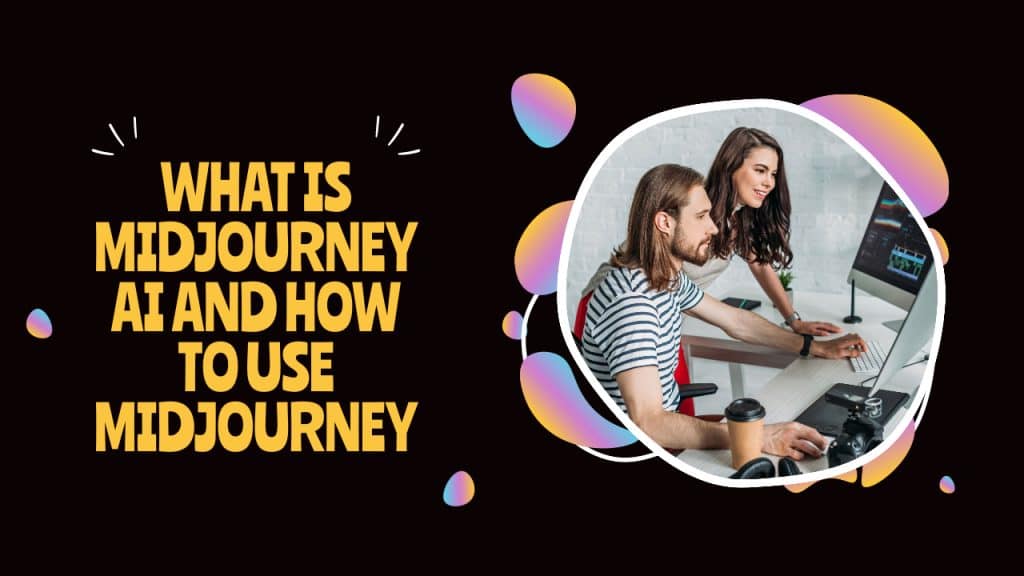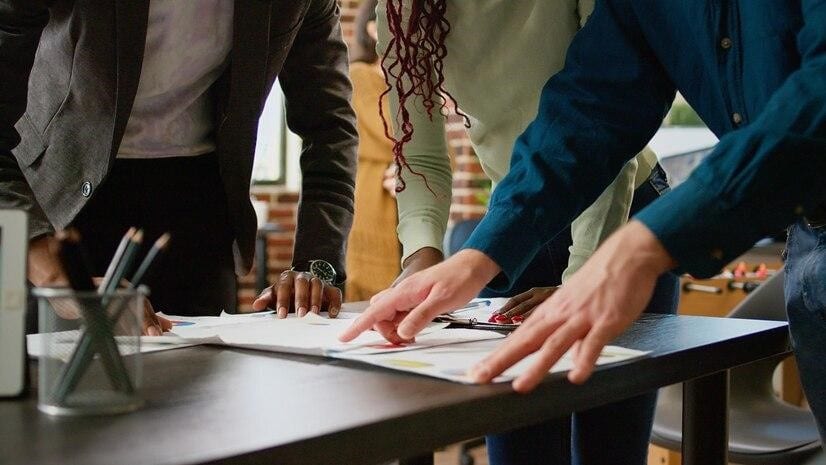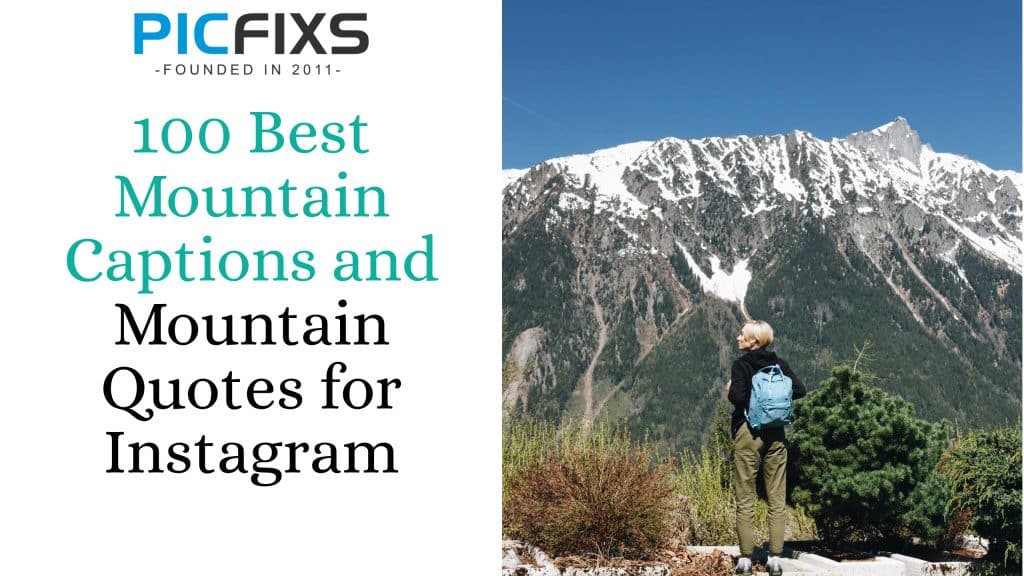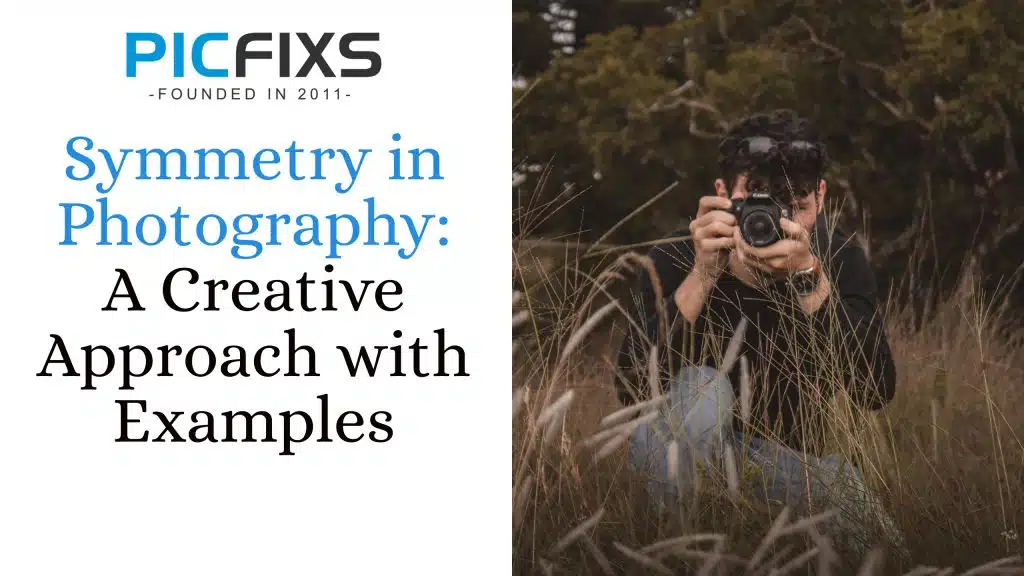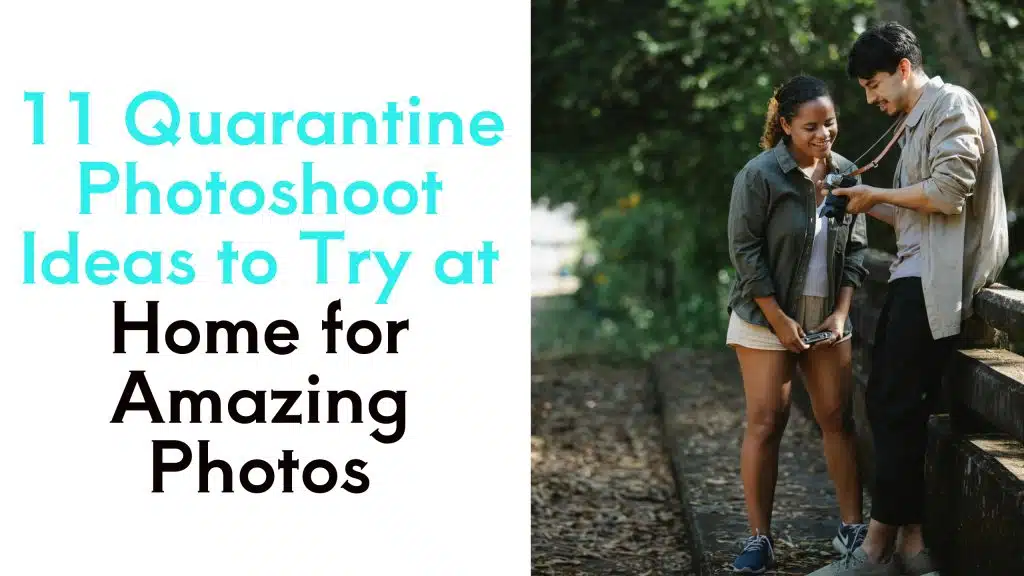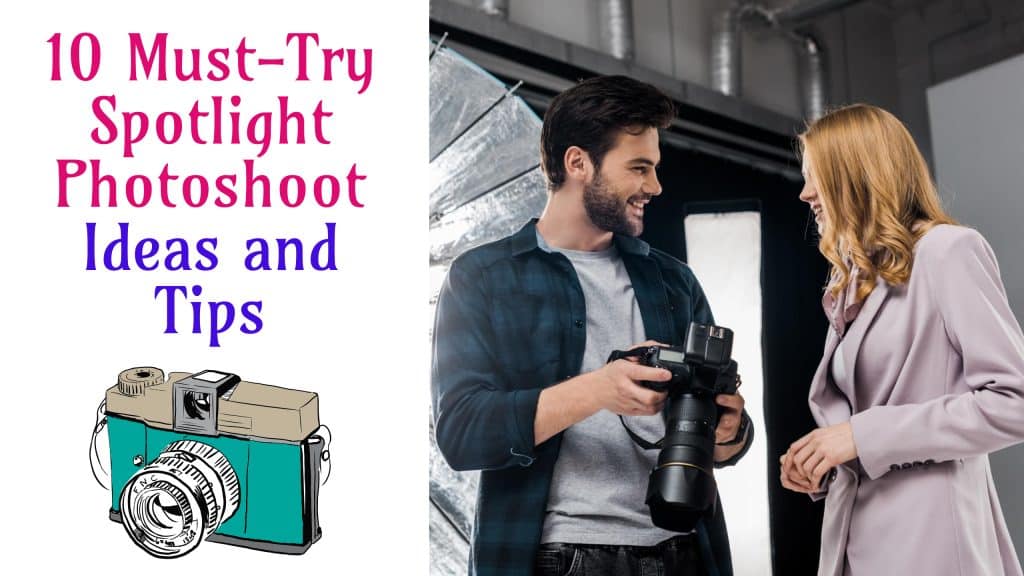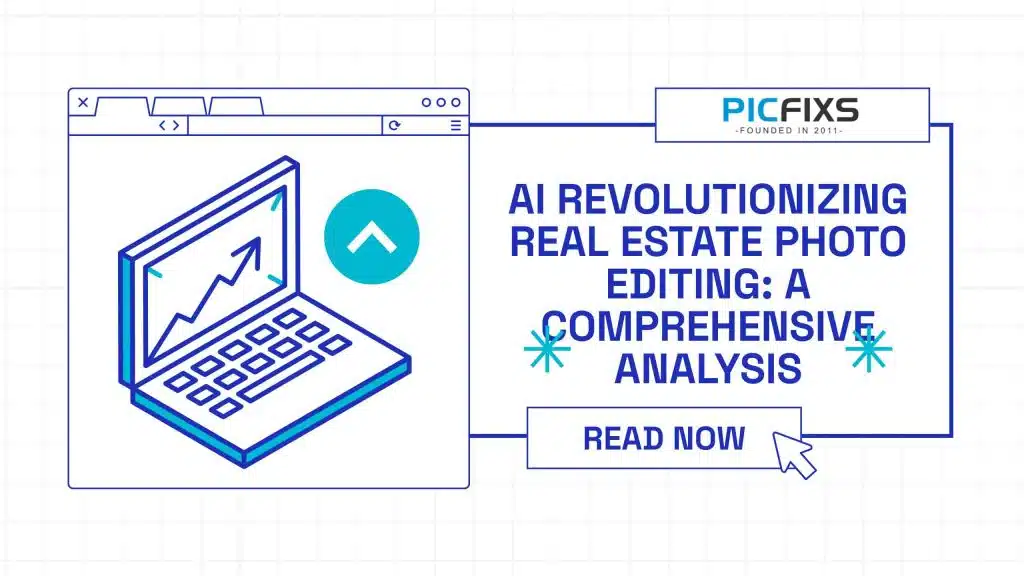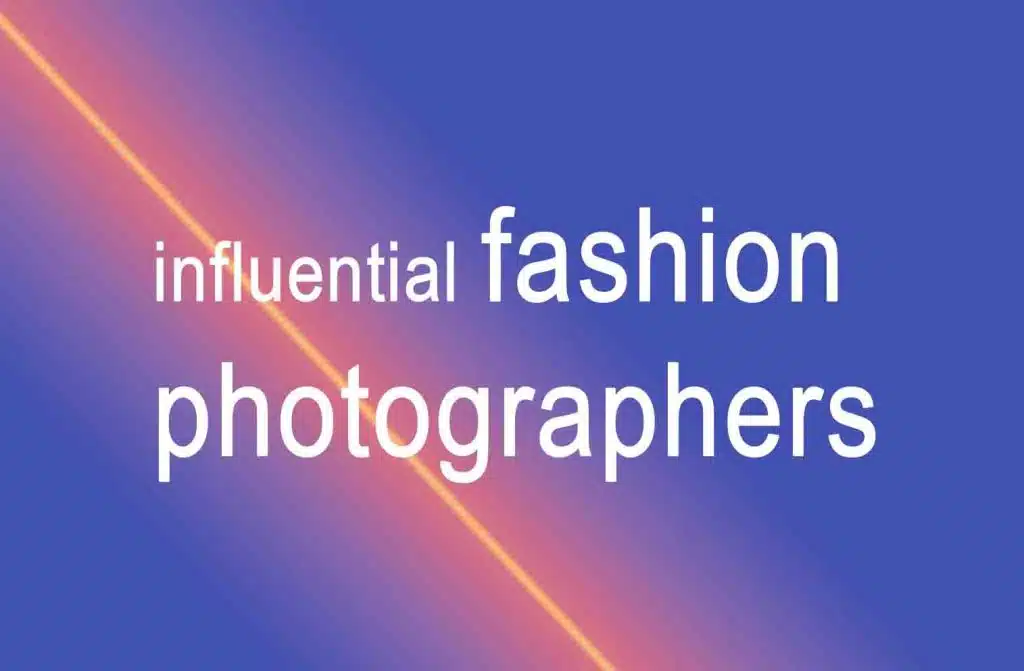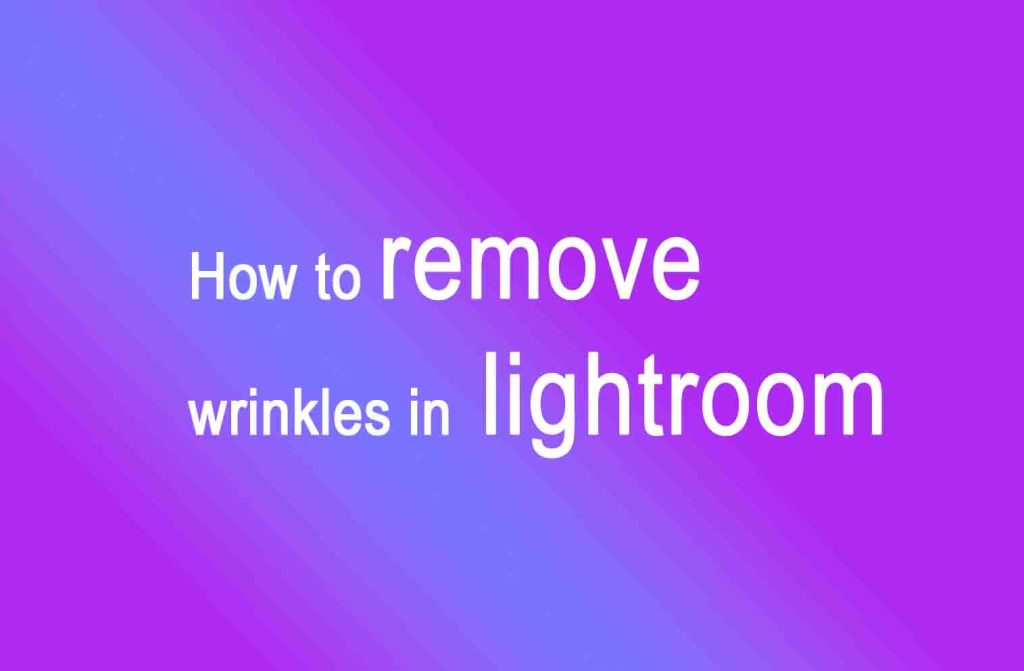How to Enhance A Photo
1. Use an appropriate program or editor
Many graphics editors can help you enhance photo quality but not all of them offer a wide range of settings and tools.
To my mind, Photoshop is the best image editing software for PC boasting many useful tools and an intuitive interface. Speaking about free photo editing apps, I recommend using Snapseed which also has broad functionality and free capabilities.
If you are interested in online photo editors, pay attention to Pixlr X, which has a mobile version and quite a lot of useful tools in comparison with other online apps.
2. Get rid of the tilted horizon
The tilted horizon is a defect when the horizon line in the photo is not straight but tilted to the left or to the right. As a result, the picture is distorted and looks unrealistic.
It is a typical rookie mistake during hand-held shootings or when you are in a hurry. I recommend drawing a line along the horizon and rotate the picture until this line is straight.
However, sometimes shooters deliberately tilt the horizon to achieve the effect called the “Dutch angle”.
3. Frame the photo correctly
A good practical rule that should be followed while enhancing a picture is the Rule of Thirds. This technique presupposes the division of the photo by two vertical and two horizontal lines.
Four intersections are considered to be the points where the subject looks more harmonious. Therefore, place them into focus and locate the main objects on these intersections.
4. Blur the background to highlight the main elements
Modern cameras and the majority of smartphones can qualitatively blur the background and highlight the objects in the foreground.
However, if due to some reasons, the whole frame is in focus, try to get rid of the unnecessary objects in the background using graphics editors. By the way, editors offer different types of blurring but, to my mind, Gaussian Blur at Photoshop is the most realistic one.
5. Remove unnecessary objects
Any picture may have some extra objects that spoil the overall look. For example, when you photograph a landscape, you may capture an undesired electric tower. While shooting a portrait, a signboard or some other objects may spoil an ideal frame.
In such a case, use the Stamp tool. It allows carrying the texture from one zone of the photo to another, therefore, hiding an unnecessary object.
6. Flyaway hair
Create a new layer, choose the Stamp Tool, and select All Layers in the upper toolbar in the Sample section. Take a brush with rough edges and 100% opacity and zoom in the image.
Press Alt and choose a sample near the hair and color it. In such a way, you may remove extra locks and hair around the head.
Don’t make the hair too smooth because it looks unrealistic. If you want to remove hair on the face, use the Spot Healing Brush Tool.
7. Get rid of the skin defects
Order Portrait Retouching $5 per picture
While learning how to enhance a photo, you need to master various skin retouching techniques to get rid of visible imperfections (pimples, redness, etc.). To cope with this task, make use of the Stamp Tool or the Healing Brush Tool.
8. Make the skin smoother
Some photographers may spend several hours correcting the model’s skin and thoroughly removing all the imperfections. They usually use the Healing Brush and the Stamp Tool.
Not everyone can stand this tiresome and time-consuming process. Fortunately, there are some methods that will help perform this work in several minutes.
One of the most convenient and fast methods of skin smoothing is to use the High Pass Filter. As a result, in the enhanced pictures, the skin will look silky and smooth maintaining important details and the texture.
The portrait will look “lively” and realistic. If you want to control the level of smoothening, use the Gaussian Blur Filter. The bigger the radius value is ‒ the stronger the smoothening effect will be.
9. Remove bags under the eyes
The most wide-spread problem with portraits is the bags under the model’s eyes. But mind that enhancing a picture, you shouldn’t remove the bags under the eyes at all because the photo won’t look realistic.
You must decrease their intensity a little. Zoom in the image to clearly see the eyes. Create a new layer; choose the Stamp Tool and open the settings in the upper toolbar. Adjust the Lighten Mode (to display light pixels), 20 % opacity, Sample > All Layers. Press Alt and take the skin sample from the cheek under the dark zone, then click several times under the eye to lighten the bag.
10. Get rid of the red eye effect
Red eye effect appears when the flash is located next to the lens and reflected off the back of the eye. Zoom in the image and color the red pixels with black or dark grey.
If this process is too difficult for you, use a red-eye reduction tool available in the majority of graphic editors. It will remove the defect automatically.
11. Make eyes expressive
In Photoshop, you may enhance them a bit, adding some extra shine. Moreover, you may change the color, add some make-up or enlarge them.
Divide the eye into four elements: apple of the eye, iris, white of the eye, and eyelashes. Each element requires a different toolset.
Here you may increase the number of tints inside the iris, darken the apples and eyes on the edge, lighten the whites and increase the sharpness of the lashes.
12. Correct the nose shape
The easiest way is to use the Lasso Tool, free transformation and the Healing Brush Tool. Having selected the nose, move it to the new layer and change its shape, shifting the selection box in or out.
Then, use the capabilities of the Healing Brush Tool to correct the newly formed defects. In case you need to correct the dorsal hump or something like this I recommend using a special Plastics Mode.
In it, you may change the size and some other parameters of the objects using distortion and deformation.
13. Add light make-up
Do it only if there is no make-up at all or it is pale. You need to move, for instance, the lips to the new layer and choose a special Toning Mode; then pick up the necessary lipstick color, after this, you may unite the layers and admire the effect you got.
If you want to add shadows, you should simply draw them in the necessary zone with a simple pencil on the new layer, then apply the Gaussian Blur and make them more realistic.
To increase the lash volume, on the new layer, use the Contours Tool and trace them. Then, in the tool settings, choose “trace along the contour” and unite all the layers.
14. Make the teeth whiter
I believe that the easiest way to do this is to use the Mask Mode in Photoshop. Choose the “selection of the area” option, then select the necessary zone with a brush.
When you leave the Mask Mode, the area will be selected and you can easily whiten the teeth. To do this, choose the “Color Layer” in the correction toolbar and change the brightness and saturation using sliders.
But such changes will be applied not only to the teeth but also the areas which were also selected, in particular, lips and gums.
To avoid this, you may indicate in the program that all the changes should be applied only to the yellow color and its tints since we need to improve the teeth shade. Since gums and lips are not yellow, they will not be affected.
15. Improve the body shape
I know that it is a delicate topic, but still, enhancing picture in Ps, you shouldn’t forget about the body shape correction. It is a great way to make a model look better.
I don’t mean a full body reshaping, but you can remove body folds and the second chin. The best tool for such operations is the Plastics Filter.
It is very easy to use. Go to the Filter tab > Liquify (Filter > Plastics), choose the Deformation Tool (W) and start moving the pixels, everything depends on your image. This tool can make a stomach flat and correct the waist; in short, it can do everything you need.
16. Remove the clothes defects
These are stains, folds, etc. To correct such tiny flaws, I recommend using the Stamp and the Healing Brush Tools. They allow shifting a clean and smooth piece of the clothes to the necessary place.
You may also change the color and make it more saturated. To do this, select the necessary zone, move it to the new layer and use the Hue/Saturation setting to change brightness or the shade of the layer.
17. Adjust the saturation
Color saturation is directly connected with its intensity. For example, if the color is more saturated, then it is brighter and simpler; and vice versa ‒ if the colors are less saturated, they seem poor and pale.
If you adjust a slider to -100, you will get a b&w photo.
Since any picture correction requires moderation, you should remember that too saturated colors will look ridiculous and unrealistic. Therefore, if you are not deliberately working to get these effects, stop before your photo will ooze neon colors.
18. Work with contrast
If you want to professionally enhance photo quality, don’t forget about contrast. Increasing contrast is a great way to add a dramatic effect to the image.
As a result of such improvements, light areas become lighter and dark ones ‒ darker. On the other hand, if you decrease the level of contrast, the image will become more homogenous and softer.
Here, you shouldn’t go overboard. Light pictures, as well as dark ones, may become almost indistinguishable and you will lose all the details.
19. Lighting
Of course, it’s better to work with pictures having the correct exposure level, but sometimes the picture appears to be darker than you wanted it to be. In such a case, you may always enhance photo quality tweaking brightness.
Remember that correcting brightness, you make the whole image lighter or darker. It’s better to do it gradually in order not to overdo, making some parts of the image too light. In order to balance the result, you may again adjust the contrast.
20. Remove unnecessary shadows
Use such parameters as “Shadow/Lighting” to remove too light or too dark areas from your images. Usually, they appear when the shooting takes place on a sunny day.
The sun may create white colorless areas in the corners or add rough shadows to the portraits, which significantly distorts them.
21. Make it sharper
If there is a need to make the image look crisper and better focused, photographers and image retouchers usually resort to sharpening settings. To my mind, Unsharp Mask (USM) is the best tool to sharpen the image.
Although a technique itself is named “Unsharp Mask”, it is used to make the photos sharper. Mind that when you start enhancing a photo using USP, again, don’t overdo it.
Note: If you want to make some adjustments to the photo just let me know. I can do it for you at a very low cost. You can hire me to edit your photo.
22. Remove noise
Almost all shooters face this problem especially when it comes to night pics and while shooting with high ISO values or with long exposure. There are many methods to remove noise but the easiest one, to my mind, is to work with apps that are focused on removing this defect.
Apply the Black/White Filter. It is the most convenient and easiest method to create a b&w picture which often provides optimal results.
Using the Black/White dialogue window, you may define the brightness of the color shades. If you are not sure how to enhance a photo using this or that shade in a particular area, you may just click on the photo without closing the Black/White window, and the color will be chosen in the dialogue window.
If you move the cursor horizontally when the dialogue window is still open, corresponding shades will become lighter or darker. The results of applying black and white settings are seen when you experiment with color shades.
24. Try to decrease the photo size
If your photos are slightly blurred or not of good quality, try to decrease their size. The bigger the size of the picture ‒ the more visible the defects are.
The smaller size will allow increasing sharpness since the pixels will be situated more compact and our eyes will correct the blurred and noisy areas themselves.
25. Apply creative filters
Thanks to Instagram and other apps, filters have become a very popular way of enhancing pictures. They are used not only to create some artistic effect but also to hide drawbacks in an easy and convenient way.
Note: If you want to make some adjustments to the photo just let me know. I can do it for you at a very low cost. You can hire me to edit your photo.