Estimated reading time: 5 minutes
There’s a lot to consider if you decide to print your images using Lightroom. In addition to printer settings and monitor calibration, you also need to configure paper settings. Read on to learn how to add ICC profiles to Lightroom CC to make your printing process easier.
Table of contents
How to Add ICC Profiles to Lightroom CC
Thanks to technological advances in photography, it is now possible to retain the original color of printed images. Proper color management is critical to achieving high print quality when printing photos. Color management for printing includes collaboration between your camera, monitor, and printer. When exporting or printing an image in Lightroom, you can choose a color and spatial profile that determines the final appearance of colors on the image. For online sharing, you can select the sRGB color space. But for printing purposes, you need to choose a custom color profile.
Note: If you want to make some adjustments to the photo just let me know. I can do it for you at a very low cost. You can hire me to edit your photo
Downloading an ICC Profile
The ICC profile can be downloaded from the website for the specific media you are using. For example, if I’m using Red River paper to print real estate images, I first go to their website and go to the Configure Printer Color section. Then I scrolled down to select my printer model configuration. Select the specific paper profile you are using, or you can also download all printer profiles for your printer model in a zip file. Once your zip file has been downloaded, it’s time to install it.
Installing THE ICC Profile
The process of installing printer profiles differs on Windows and Mac.
Windows:
- Locate the zipped file that you have downloaded on your computer.
- Extract all files by right-clicking on the file and selecting Extract All to unzip the printer profiles.
- Once you have your duplicated folder, you can delete the zipped folder.
- Double click on the duplicated folder.
- Among its contents, you will find a.ICC or.ICM profile extension. It will contain your paper and printer profiles
- Right-click on the file and click on Install.
Mac
- Locate the downloaded zip file. (it will land in your Downloads folder, most probably).
- Double click on the folder, and an unzipped folder will appear right next to it.
- Click on the folder to see its contents.
- Your printer profiles will be present in the folder. Copy these printer profiles
- Click on the Go menu, and hold down the OPT key. Select Library.
- In the Library Finder, go to Color Sync and then Profiles.
- Paste your profile by right-clicking in the folder and choosing Paste.
If your profile is installed correctly, it will now be available on Lightroom. Restart Lightroom after installation.
Adding Profiles Via Soft Proofing in Lightroom
There are two places in Lightroom where you will be asked to add profiles. One is the Soft Proofing board from the Development module, while the other is from the Print module. First, let’s talk about the Soft Proofing method in the development module.
- In the Develop module of Lightroom, you can select the soft proof feature by clicking on the Soft Proofing checkbox found on the toolbar in the develop module below.
- On the left-hand side, select the soft proofing panel.
- Expand the Soft proofing panel from the Develop module, and click on the Profile drop-down. Select Other.
- A popup will show with your newly installed profile. Choose it and click on OK.
Adding Profiles Via Print Module in Lightroom
In the print module, there are many parameters on which the appearance of your printed image depends heavily. Among these settings is a profile that will ensure color accuracy.
- Go to the Print module in Lightroom.
- Firstly, decide on the image orientation and paper from the Page Setup option found on the left.
- Choose the appropriate image size and resolution.
- From the right-hand panel, look for the Print Job panel.
- Expand the Print job panel and go down to the Profile.
- Click on the drop-down, and select your profile.
- If it isn’t showing in the list, go to Others.
- Your installed profile will be there in the pop-up. Click on it to select it, and hit OK.
- After that, you can also select the Print Resolution and Print Sharpening according to your choice.
Conclusion
Adding profiles in Lightroom is a simple process. This is a necessary step if you are looking for color consistency in your printed images. A good profile will help you produce prints with excellent color quality.
Note: If you want to make some adjustments to the photo just let me know. I can do it for you at a very low cost. You can hire me to edit your photo
latest post
- What is Midjourney
 Discover the capabilities of Midjourney AI, learn how to effectively utilize the platform, and explore the advantages and disadvantages of the Midjourney AI image generator across its different pricing options.
Discover the capabilities of Midjourney AI, learn how to effectively utilize the platform, and explore the advantages and disadvantages of the Midjourney AI image generator across its different pricing options. - Brand identity elements
 In the vast marketing universe, imagery is pivotal in establishing and nurturing a brand’s identity. A brand’s visual choices are not merely aesthetic decisions but strategic moves that can significantly influence perception and performance. This Picfixs article explores the intricacies of selecting imagery that complements and enhances a brand’s essence, ensuring it resonates with the… Read more: Brand identity elements
In the vast marketing universe, imagery is pivotal in establishing and nurturing a brand’s identity. A brand’s visual choices are not merely aesthetic decisions but strategic moves that can significantly influence perception and performance. This Picfixs article explores the intricacies of selecting imagery that complements and enhances a brand’s essence, ensuring it resonates with the… Read more: Brand identity elements - 100 Best Mountain Captions and Mountain Quotes for Instagram
 Ready to scale new social media heights? Look no further than this treasure trove of 100 exhilarating captions and quotes, handpicked for your Instagram mountain posts!
Ready to scale new social media heights? Look no further than this treasure trove of 100 exhilarating captions and quotes, handpicked for your Instagram mountain posts! - Symmetry in Photography: A Creative Approach with Examples
 Delve into the enchanting realm of symmetry in photography as we showcase mesmerizing examples on our website. Experience the allure of perfectly mirrored images!
Delve into the enchanting realm of symmetry in photography as we showcase mesmerizing examples on our website. Experience the allure of perfectly mirrored images! - 11 Quarantine Photoshoot Ideas to Try at Home for Amazing Photos
 Looking for unique photoshoot ideas during quarantine? Explore the 11 creative suggestions that will help you capture unforgettable moments at home.
Looking for unique photoshoot ideas during quarantine? Explore the 11 creative suggestions that will help you capture unforgettable moments at home.
related link
-
What is Midjourney

Discover the capabilities of Midjourney AI, learn how to effectively utilize the platform, and explore the advantages and disadvantages of the Midjourney AI image generator across its different pricing options.
-
Brand identity elements
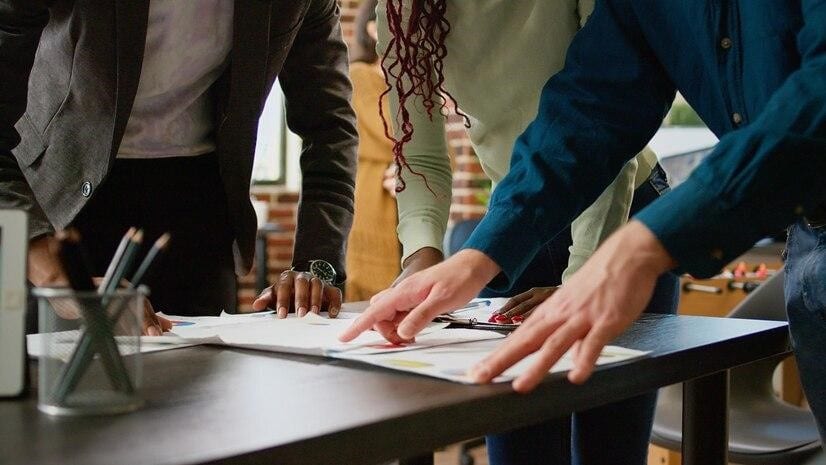
In the vast marketing universe, imagery is pivotal in establishing and nurturing a brand’s identity. A brand’s visual choices are not merely aesthetic decisions but strategic moves that can significantly influence perception and performance. This Picfixs article explores the intricacies of selecting imagery that complements and enhances a brand’s essence, ensuring it resonates with the…
-
100 Best Mountain Captions and Mountain Quotes for Instagram
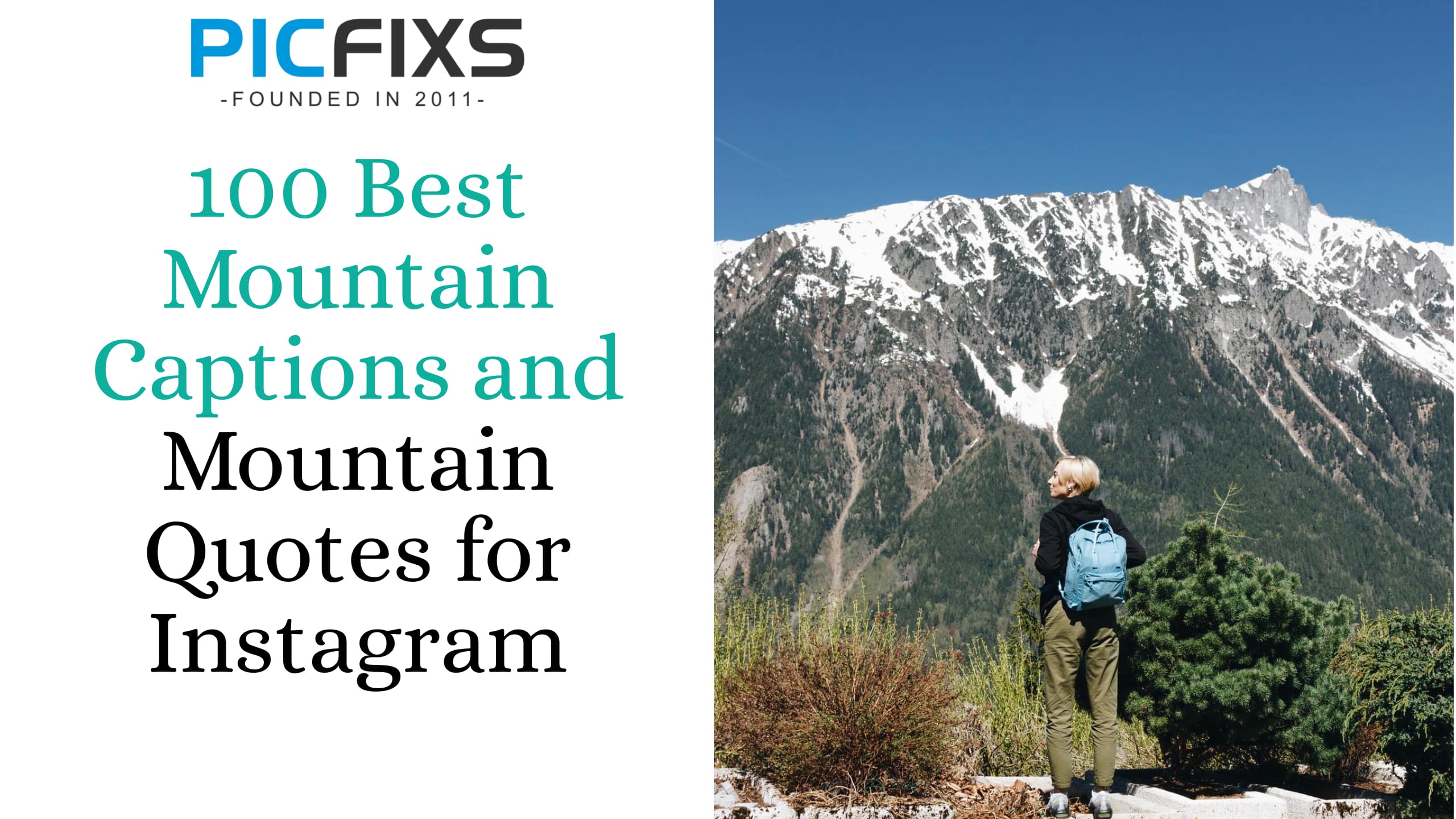
Ready to scale new social media heights? Look no further than this treasure trove of 100 exhilarating captions and quotes, handpicked for your Instagram mountain posts!


