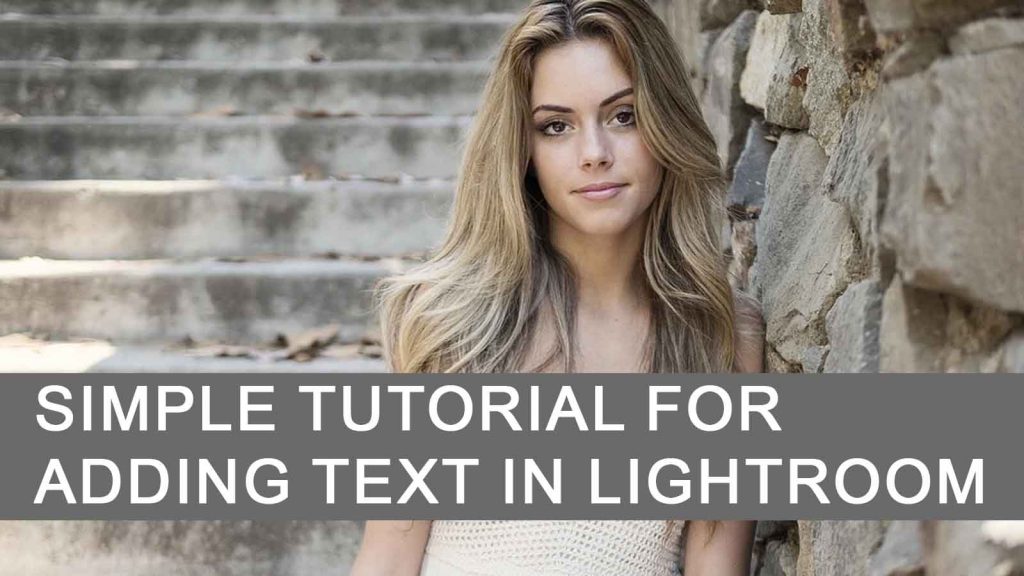Estimated reading time: 5 minutes
Table of contents
- Method 1. Through Photo Info
- 1. Work with the Page Setup
- 2. Open the Custom Package in the Layout Style
- 3. Add the Photo Info by Using Custom Text
- 4. Type and Customize Inscriptions
- Method 2. Through Watermark Editor
- 1. Choose the Print Module
- 2. Open the Editor
- 3. Type and Adjust the Text Options
- 4. Save Settings for Batch-Processing
Many photographers nowadays wish to learn how to add text in Lightroom for a variety of reasons. Before releasing an image on the web, some photographers must add information to it.
Others wish to add text or titles to the images to help them be identified. Furthermore, many photographers employ watermarks and identifying plates to safeguard their photographs and prevent them from being used illegally on the Internet.
Method 1. Through Photo Info
The good news is that Lightroom can be used to add text to photographs. The approach is very similar to a Photoshop procedure. You can directly enter text in the Print module. To accomplish this, you must first arrange an image as if it were on a sheet of paper, and then save it using Print to File.
1. Work with the Page Setup
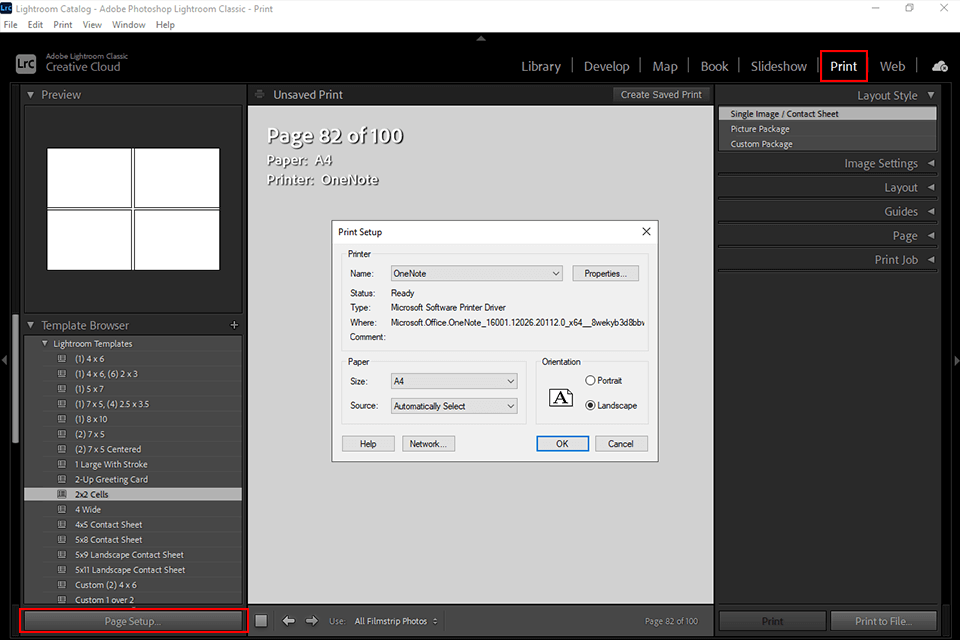
To add text to a photo in Lightroom, navigate to the Page Setup menu in the window’s bottom left corner. Then, go to the Paper Size tab and press the Ok button. Prior to this, you can fine-tune numerous configurations to your liking.
2. Open the Custom Package in the Layout Style
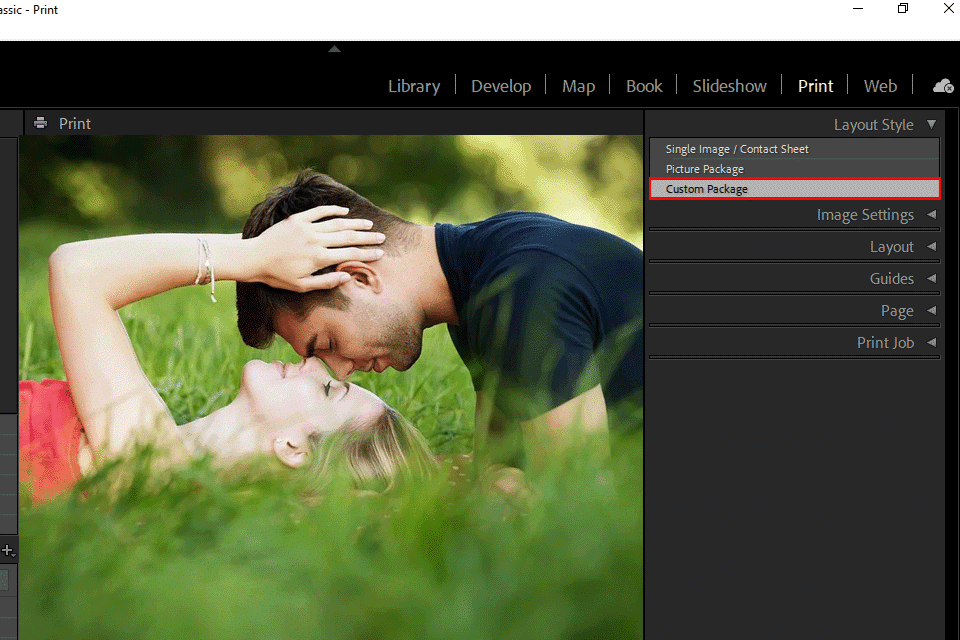
To add text to a photo in Lightroom, navigate to the Page Setup menu in the window’s bottom left corner. Then, go to the Paper Size tab and press the Ok button. Prior to this, you can fine-tune numerous configurations to your liking.
3. Add the Photo Info by Using Custom Text
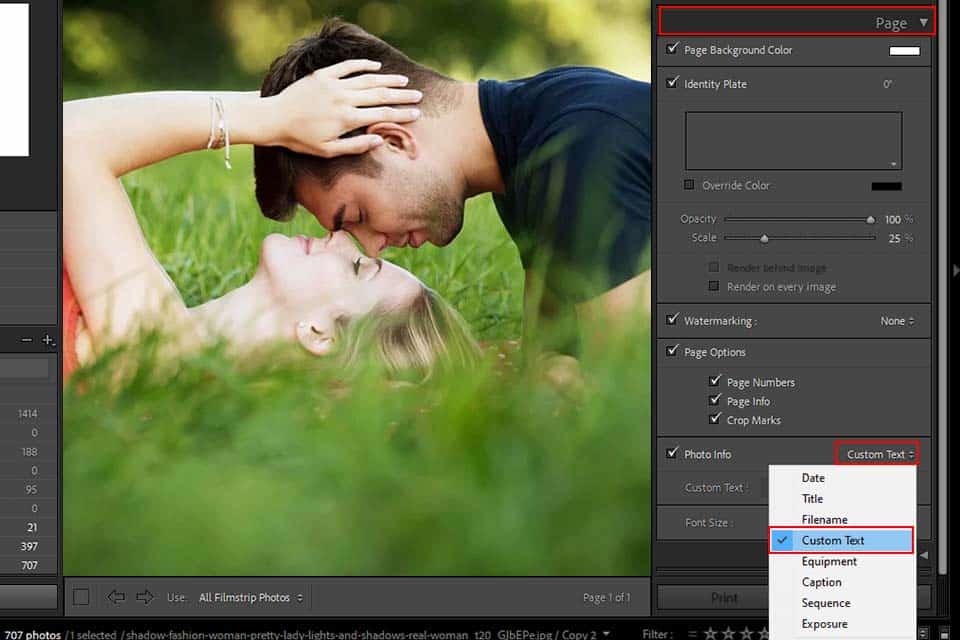
Then, navigate to the Page menu and configure the text display options. The Photo Info box must be checked. Then, from the drop-down menu, select the type of text.
4. Type and Customize Inscriptions
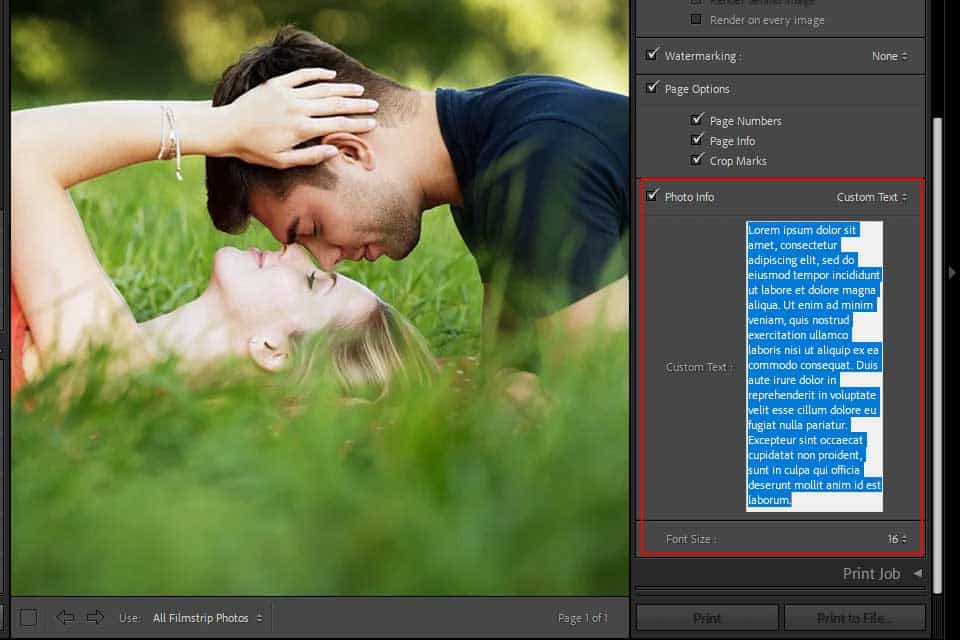
Then, navigate to the Page menu and configure the text display options. The Photo Info box must be checked. Then, from the drop-down menu, select the type of text.
Method 2. Through Watermark Editor
When editing your photos with Lightroom, you can add a photographic watermark. After you’ve created a watermark with this Lightroom lesson, you can personalize it by adjusting the parameters in the right-hand column. Color, opacity, orientation, and fonts can all be altered.
1. Choose the Print Module
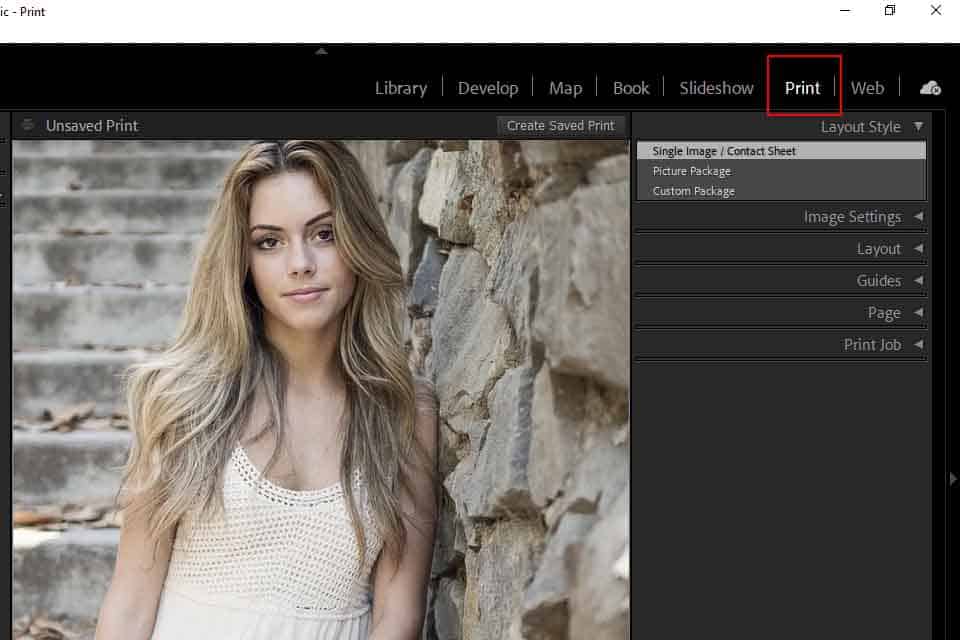
You must utilize the Print module once more. In this scenario, though, you will utilize Lightroom as a watermark software. Select an image to which you want to add metadata. Then select File > Export. A dialogue box for exporting images will appear.
2. Open the Editor
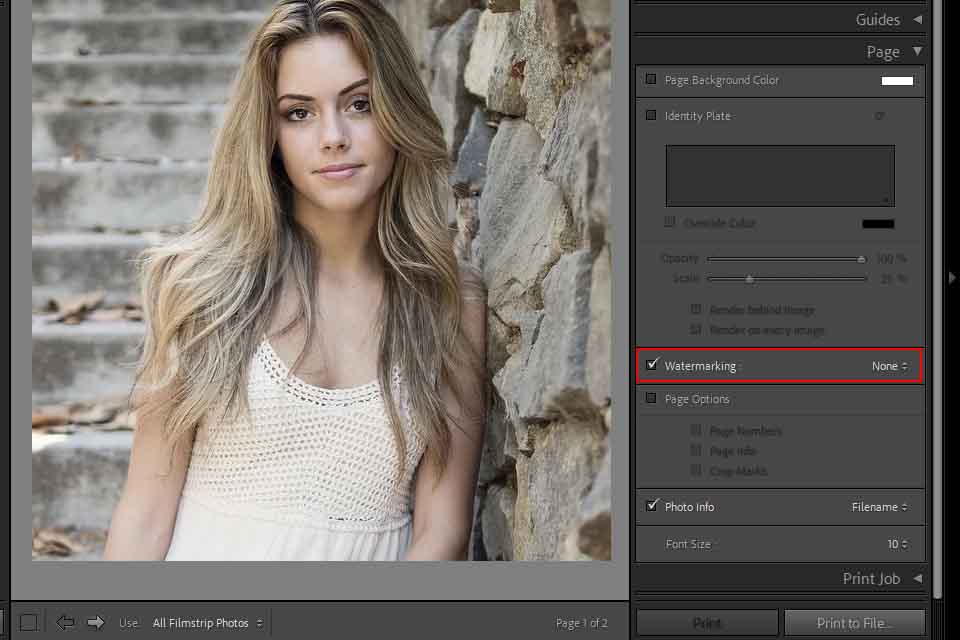
Watermarking should be checked here. Then you can choose from the available options. The “no watermark” option is the default. You’ll notice a pull-down menu after clicking the button next to Watermarking. You must choose the Edit Watermark option.
3. Type and Adjust the Text Options
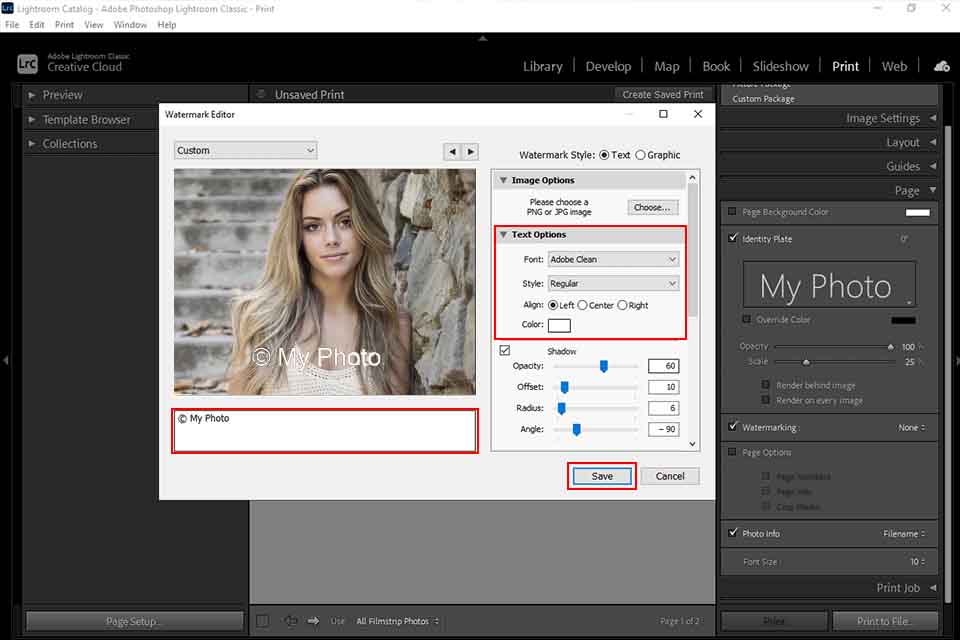
The Watermark Editor box, located on the left side, can be used to preview a selected image. Enter the text you wish to add in the text box. Users frequently enter the name of their blog, URL, image title, and so on here.
On the right side, you’ll notice a number of possibilities for personalizing your inscription. You may modify the fonts, the orientation, the color, the opacity, the drop shadow, and so on.
4. Save Settings for Batch-Processing
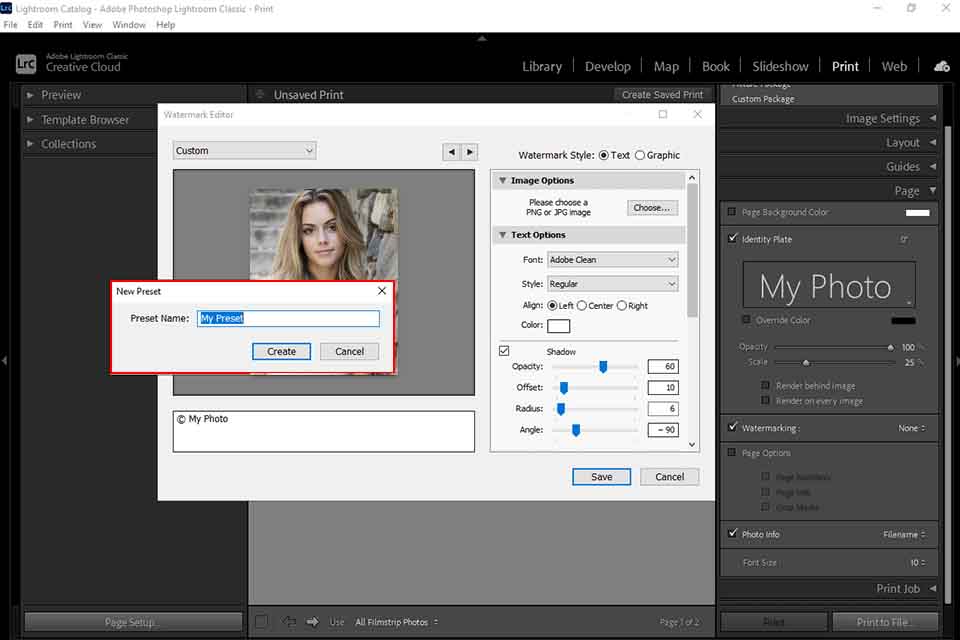
The Watermark Editor box, located on the left side, can be used to preview a selected image. Enter the text you wish to add in the text box. Users frequently enter the name of their blog, URL, image title, and so on here.
On the right side, you’ll notice a number of possibilities for personalizing your inscription. You may modify the fonts, the orientation, the color, the opacity, the drop shadow, and so on.
Note: If you want to make some adjustments to the photo just let me know. I can do it for you at a very low cost. You can hire me to edit your photo.
LATEST POST
- Visual Mastery: Crafting Imagery That Embodies Your Brand Essence
 In the vast marketing universe, imagery is pivotal in establishing and nurturing a brand’s identity. A brand’s visual choices are not merely aesthetic decisions but strategic moves that can significantly influence perception and performance. This PicFixs article explores the intricacies of selecting imagery that complements and enhances a brand’s essence, ensuring it resonates with the… Read more: Visual Mastery: Crafting Imagery That Embodies Your Brand Essence
In the vast marketing universe, imagery is pivotal in establishing and nurturing a brand’s identity. A brand’s visual choices are not merely aesthetic decisions but strategic moves that can significantly influence perception and performance. This PicFixs article explores the intricacies of selecting imagery that complements and enhances a brand’s essence, ensuring it resonates with the… Read more: Visual Mastery: Crafting Imagery That Embodies Your Brand Essence - 100 Best Mountain Captions and Mountain Quotes for Instagram
 Ready to scale new social media heights? Look no further than this treasure trove of 100 exhilarating captions and quotes, handpicked for your Instagram mountain posts!
Ready to scale new social media heights? Look no further than this treasure trove of 100 exhilarating captions and quotes, handpicked for your Instagram mountain posts! - Symmetry in Photography: A Creative Approach with Examples
 Delve into the enchanting realm of symmetry in photography as we showcase mesmerizing examples on our website. Experience the allure of perfectly mirrored images!
Delve into the enchanting realm of symmetry in photography as we showcase mesmerizing examples on our website. Experience the allure of perfectly mirrored images! - 11 Quarantine Photoshoot Ideas to Try at Home for Amazing Photos
 Looking for unique photoshoot ideas during quarantine? Explore the 11 creative suggestions that will help you capture unforgettable moments at home.
Looking for unique photoshoot ideas during quarantine? Explore the 11 creative suggestions that will help you capture unforgettable moments at home. - 10 Must-Try Spotlight Photoshoot Ideas and Tips
 Capturing the perfect shot requires creativity and attention to detail. Here are 10 fantastic ideas and tips to help you create stunning photos during your next spotlight photoshoot.
Capturing the perfect shot requires creativity and attention to detail. Here are 10 fantastic ideas and tips to help you create stunning photos during your next spotlight photoshoot.
RELATED LINK